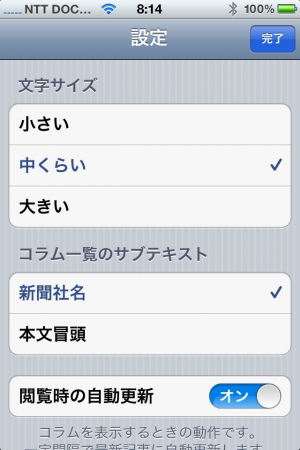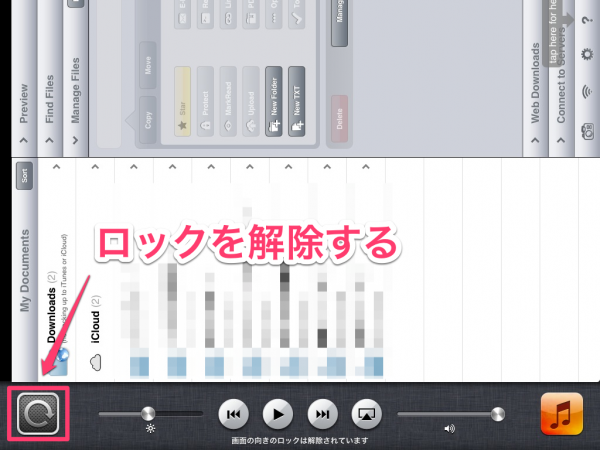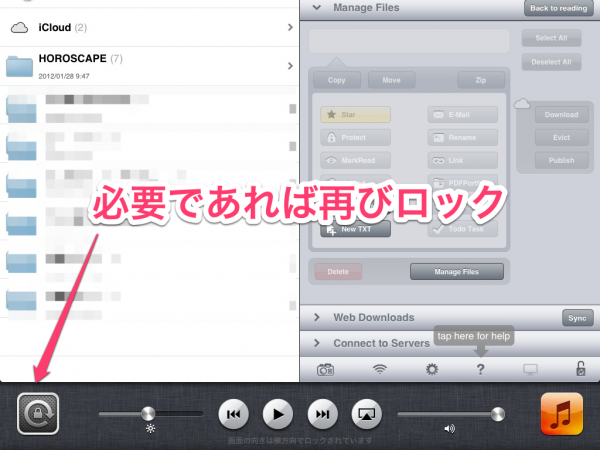MacMini(2010)にWindows8をBootcampでインストールしたものの
イーサネット(Ethernet)につながらない場合の対処方法
2013/11/7追記 Windows8.1の場合はこちらをご覧ください→windows8.1でインターネット接続できない
Windows8がいよいよ正式にスタートしましたがみなさまいかがでしょうか?レスポンスがよく慣れればかなり使い勝手はよさそうですね。
さて本題のMacMiniにインストールしたWindows8でイーサネット(有線LAN)に接続できないといった症状がある場合はこちらを
参考にしてみてください。
まず、利用しているドライバのバージョンを確認してください。
私の場合は上記のバージョンが表示され、最新のバージョンとなっていました。
しかし、このドライバを利用した場合イーサネットに接続ができません。そこでBroadcomのホームページから
Windows8にあったドライバをインストールします。
上記のページより適切なドライバをダウンロードします。
Windows8の64bitパージョンに対応したドライバがあるではありませんか。
このドライバをダウンロードします。
ダウンロードが完了したらZipを解凍します。
次に、システムとセキュリティからシステムのデバイスマネージャーよりネットワークアダプタ
上記の中からBroadcom NetXtreme Gigabit Ethernetを選択し右クリック
ドライバーの更新から
この中からコンピュータを参照してドライバー、ソフトウェアを検索しますを選択します。
先ほどのZipを解凍した場所を指定して次へをクリックし、ウィザードを進めます。
この手順によりインストールが開始されます。
インストールが正常に完了すると、イーサネットが利用できるようになります。
新しくインストールされたバージョンは15.4.0.17(2012/11/7)現在
コンピュータを再起動して早速試してみましょう
※上記の手順はあくまで当方の利用環境での再現です。必ず作業は自己責任でお願いします。
また上記の手順に関して質問等されてもお答えできませんので予めご了承くださいませ。