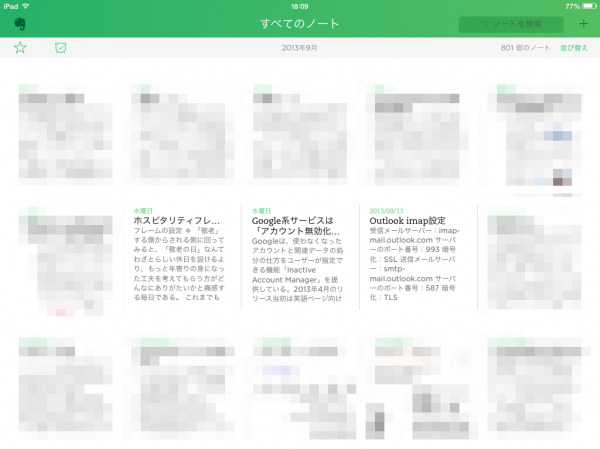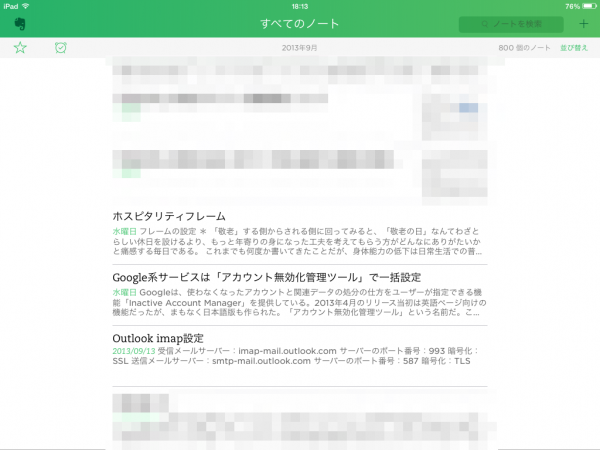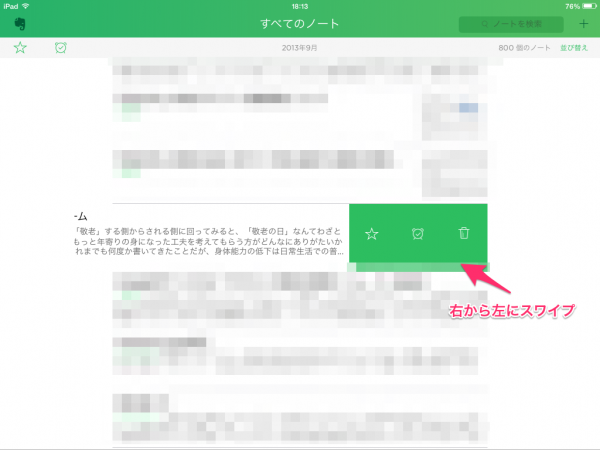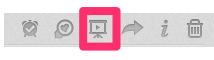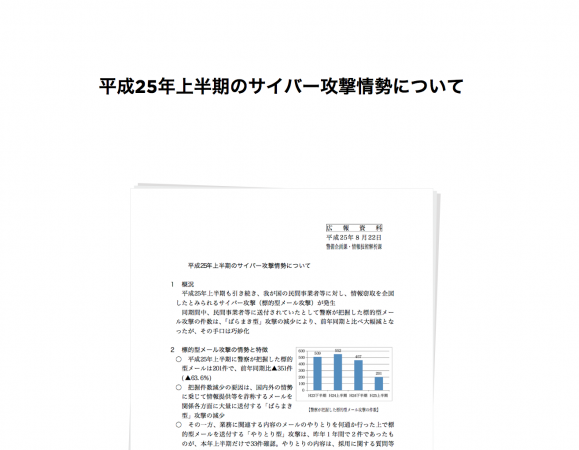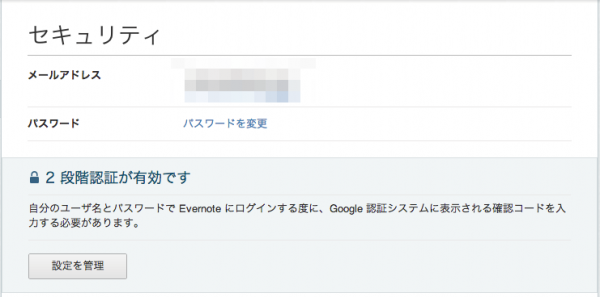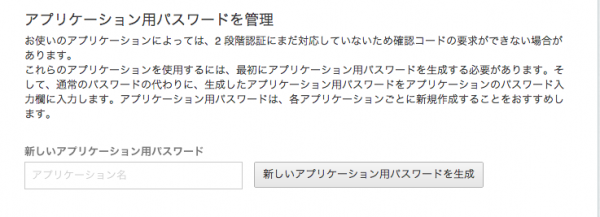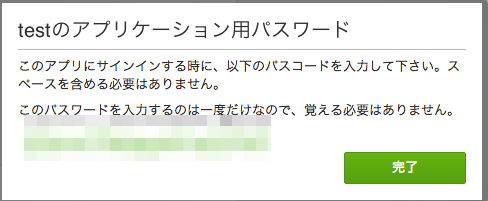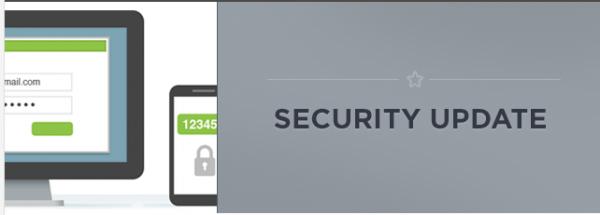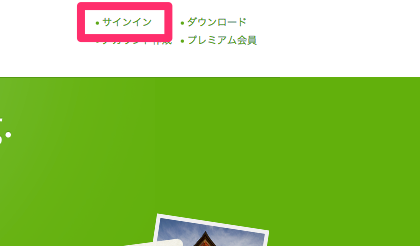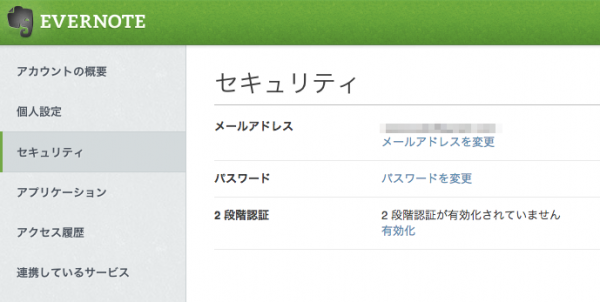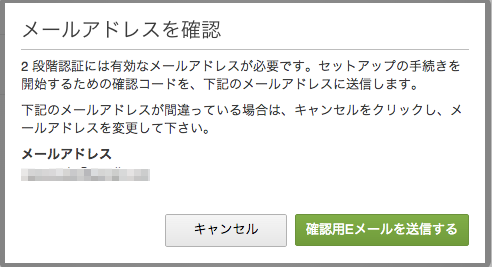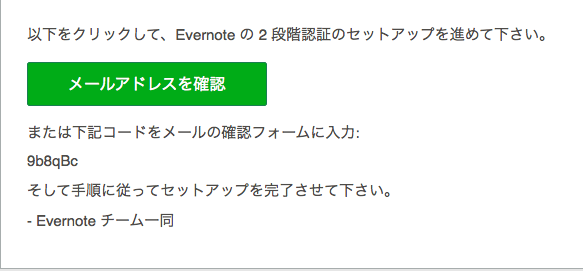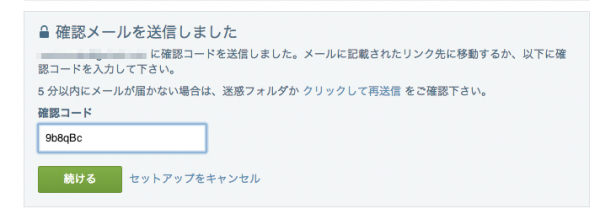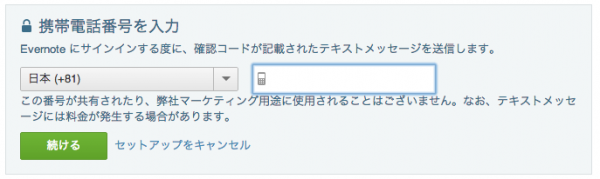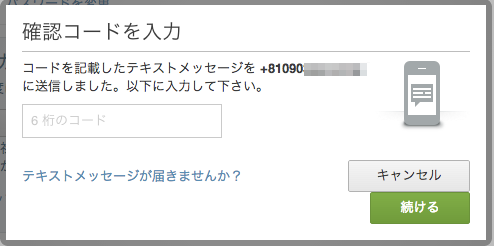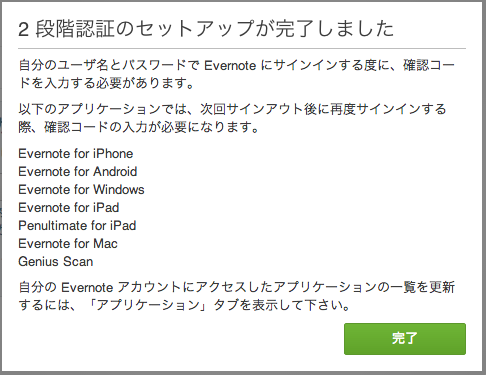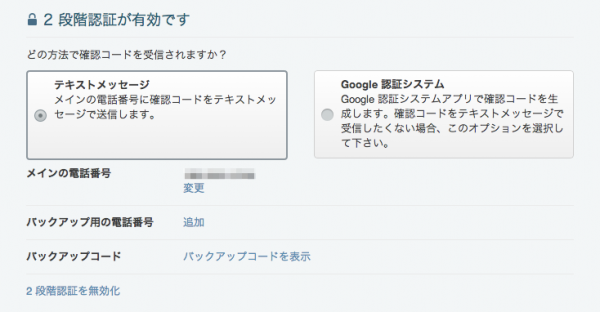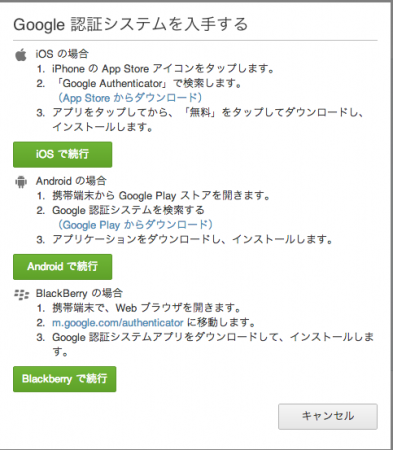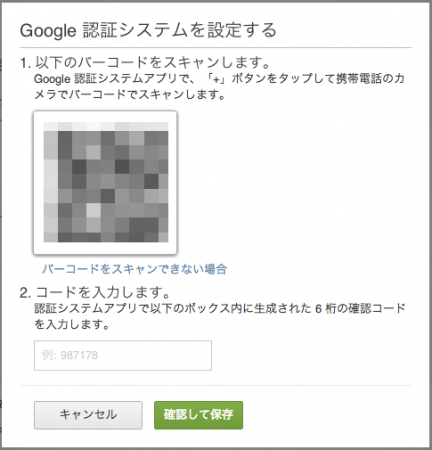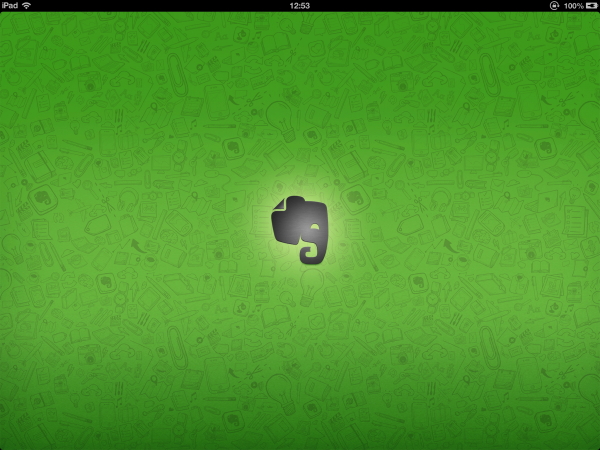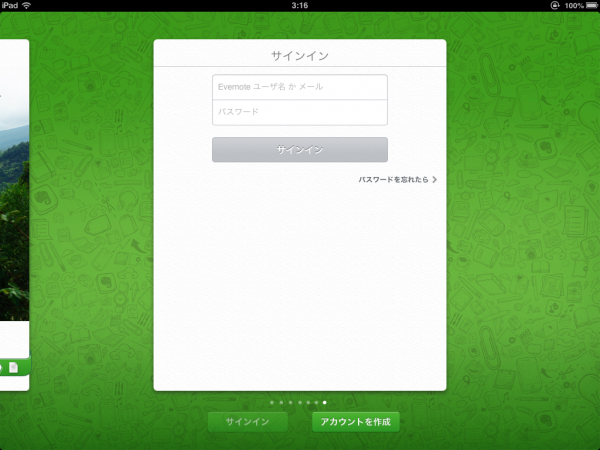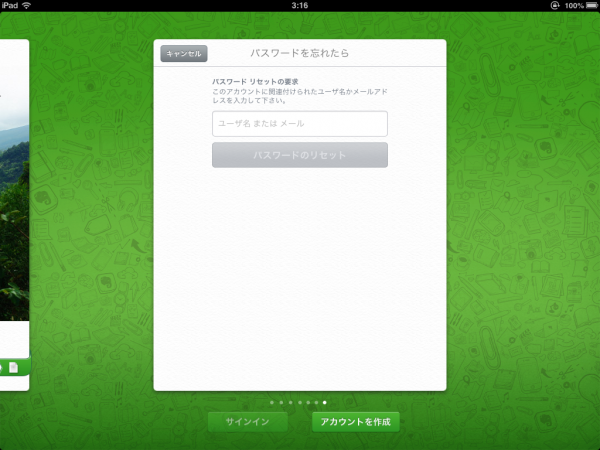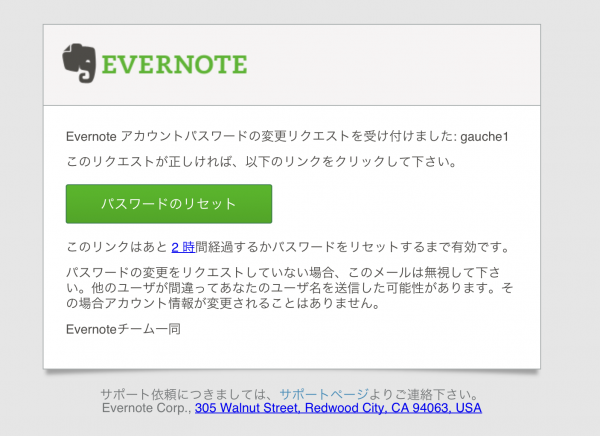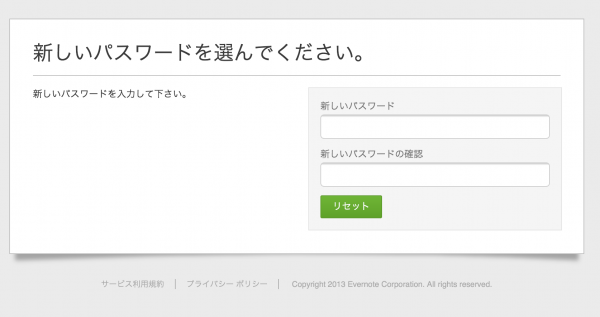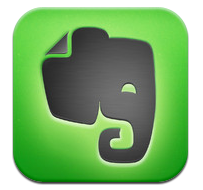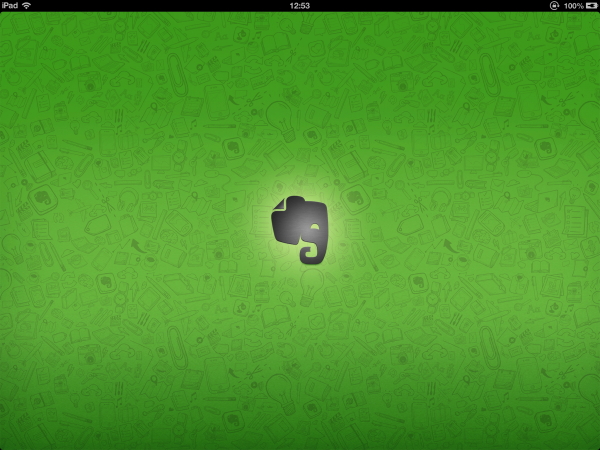
Evernoteによる全ユーザーのパスワード再設定要求につきまして
今回のパスワードリセット要求に関してEvernoteからの声明 (2013/3/3現在)
※一部意訳してあります。
パスワードリセット方法はこちら
EvernoteチームはEvernoteのセキュアな領域にアクセスを試みるという不審な行動を発見したためサービスを
ブロックしています。
データを保護するための予防的手段として、Evernoteチームはパスワードのリセットを実施することを
決定しました。詳細及び手順については以下に記します。
弊社のセキュリティ調査によると、Evernoteに収納している情報コンテンツのいづれでも
不正にアクセスされたり漏洩したということは見つかっていませrん。
プレミアムまたはビジネスユーザーの支払い情報に不正にアクセスされたという痕跡も見つかっていません。
調査ではEvernoteに関連するユーザー名、Emailアドレスおよび暗号化されたパスワードにアクセスされたという
ことを示しています。しかしながらたとえこれらの情報はアクセスされた場合でもEvernoteが管理している
パスワードはOne-way 暗号化パスワードによって保護されています。
Evernoteの暗号化対策は堅牢ですが、Evernoteでは個人的な情報がセキュアな状態に保たれていることを
確認するため追加措置を講じました。これはすべてのユーザーがEvernoteのパスワードをリセットする必要が
あるということを意味します。
Evernoteのアカウントにログインして再度新しいパスワードを作成して下さい。
サインインすると新しいパスワードを入力するプロンプトが表示されます。一度パスワードをリセットした後は
現在使用しているアプリでは再度新しいパスワードでサインインする必要があります。
パスワードの変更プロセスを簡単にするためにアプリのアップデートをリリースしていますので
数時間後にアップデートを確認して下さい。
他のサービス・最近の出来事が示してきたようにこの種の活動は一般的になってきています。
データの安全に保つためEvernoteではコンテンツを保護するために当社のサービスインフラの
セキュリティを強化しています。
Evernoteや他のサービスでご自分のデータの安全を確認するためのいくつかのステップがあります。
辞書にのっているような単語に基づくような単純なパスワードを使用しないで下さい。
複数のサイトやサービスで同じパスワードを使用しないで下さい。
メールでパスワードのリセットを要求されてもそのリクエストをクリックしないで下さい。
代わりにそのサービスに直接行きましょう。
これらを読むためのに時間を割いていただきありがとうございます。
Evernoteはパスワード変更にかかるご迷惑をお詫び申し上げます。
最終的にこのステップがより安全なEvernoteの経験になると確信しています。ご質問があれば
Evernoteのサポートに躊躇することなくご連絡下さい。
———————————————————————————————————————————————
Security Notice: Service-wide Password Reset
Evernote’s Operations & Security team has discovered and blocked suspicious activity on the Evernote network that appears to have been a coordinated attempt to access secure areas of the Evernote Service.
As a precaution to protect your data, we have decided to implement a password reset. Please read below for details and instructions.
In our security investigation, we have found no evidence that any of the content you store in Evernote was accessed, changed or lost. We also have no evidence that any payment information for Evernote Premium or Evernote Business customers was accessed.
The investigation has shown, however, that the individual(s) responsible were able to gain access to Evernote user information, which includes usernames, email addresses associated with Evernote accounts and encrypted passwords. Even though this information was accessed, the passwords stored by Evernote are protected by one-way encryption. (In technical terms, they are hashed and salted.)
While our password encryption measures are robust, we are taking additional steps to ensure that your personal data remains secure. This means that, in an abundance of caution, we are requiring all users to reset their Evernote account passwords. Please create a new password by signing into your account on evernote.com.
After signing in, you will be prompted to enter your new password. Once you have reset your password on evernote.com, you will need to enter this new password in other Evernote apps that you use. We are also releasing updates to several of our apps to make the password change process easier, so please check for updates over the next several hours.
As recent events with other large services have demonstrated, this type of activity is becoming more common. We take our responsibility to keep your data safe very seriously, and we’re constantly enhancing the security of our service infrastructure to protect Evernote and your content.
There are also several important steps that you can take to ensure that your data on any site, including Evernote, is secure:
- Avoid using simple passwords based on dictionary words
- Never use the same password on multiple sites or services
- Never click on ‘reset password’ requests in emails — instead go directly to the service
Thank you for taking the time to read this. We apologize for the annoyance of having to change your password, but, ultimately, we believe this simple step will result in a more secure Evernote experience. If you have any questions, please do not hesitate to contact Evernote Support.
The Evernote team