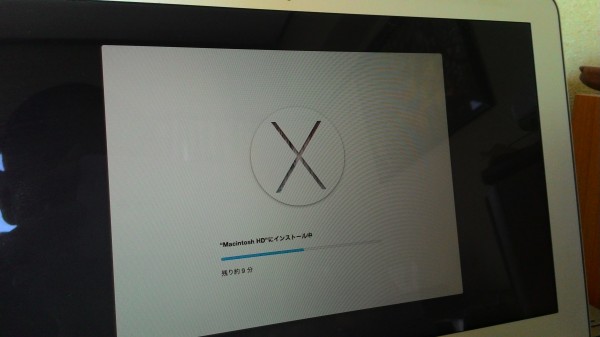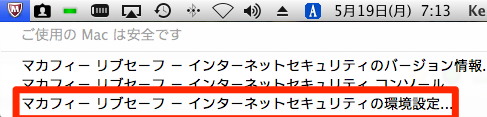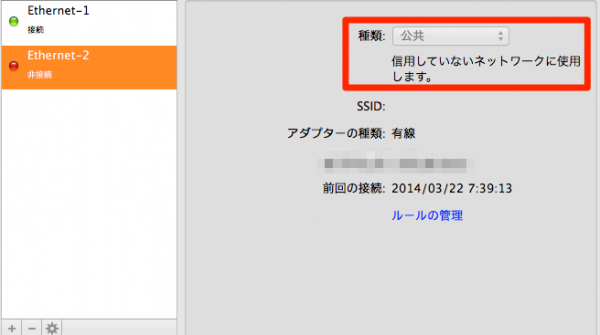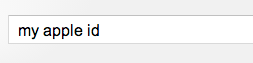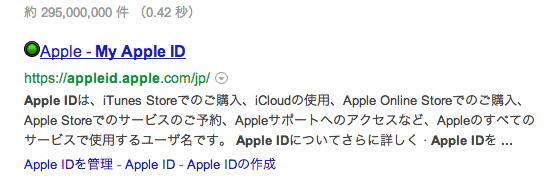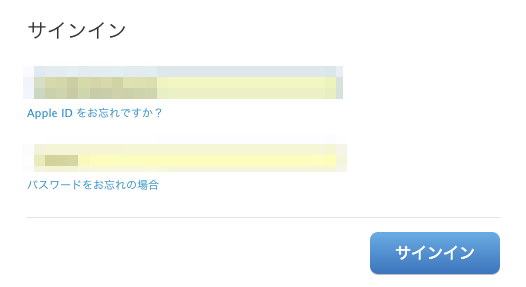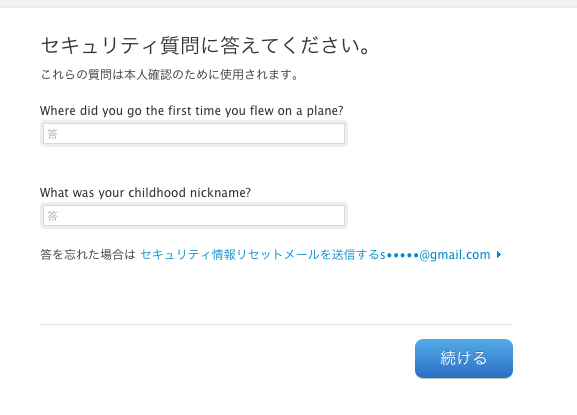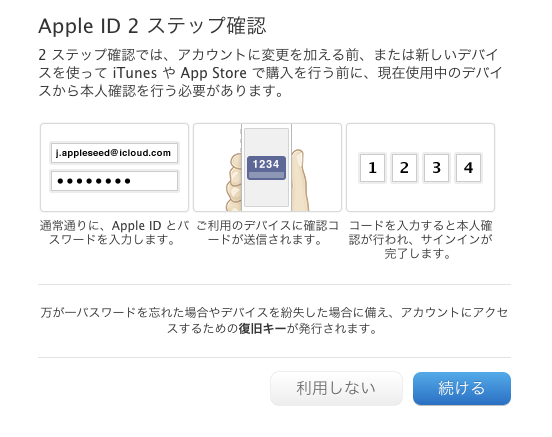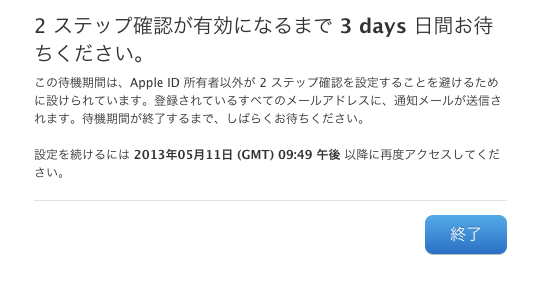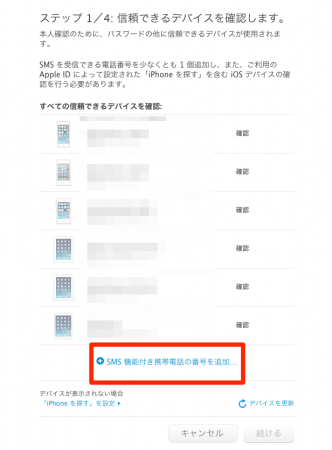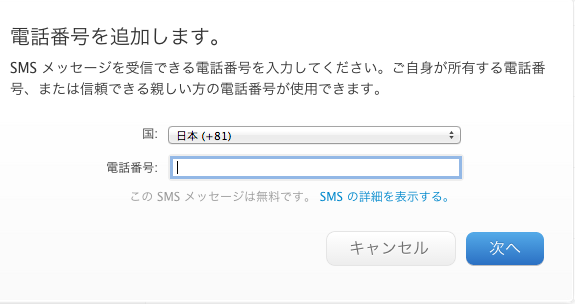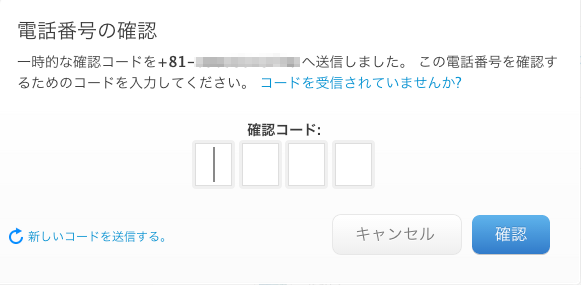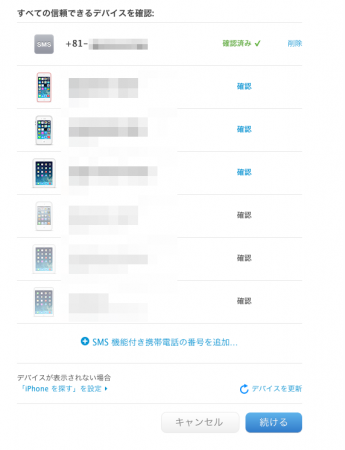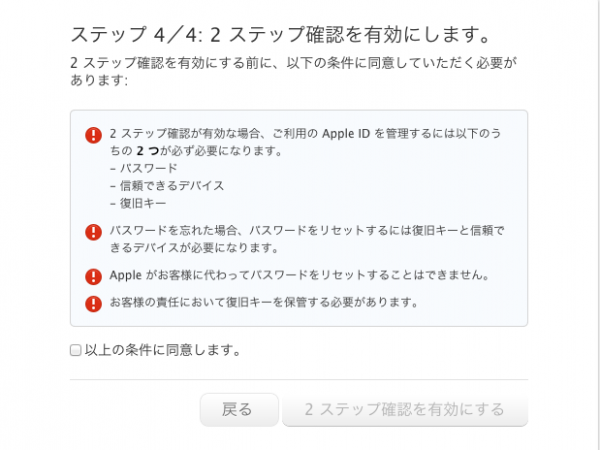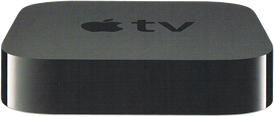Apple IDに2ステップ確認(二段階認証プロセス)を導入するための設定方法
インターネット上の認証セキュリティに関しまして、二段階認証は必須のプロセスとなってきた
感がありますが、いよいよ、Apple IDにも2ステップ確認(二段階認証プロセス)を導入することができるように
なりましたので、その設定方法をお話したいと思います。
2ステップ確認(二段階認証)とは?
二段階認証をなぜ導入する必要があるのでしょうか?
例えばこのようなケースが考えられます。
あなたが今保有しているApple IDに関しまして、そのIDとパスワードがなんらかの
理由で外部に流出してしまったと仮定します。
悪意を持った第三者がそのIDとパスワードを手にしたとしますと
その第三者はあなたのIDを不正使用してアプリ等を購入できてしまいますね。
2ステップ確認(二段階認証)とはこのようなケースが発生したとしても不正使用ができないようにした
仕組みとなっています。
2ステップ確認(二段階認証)では、予めそのIDを利用する際にもう一つの認証が必要になります。
ですから仮に第三者が不正にIDをパスワードを利用しようとしても
もう一段階の認証をクリアーできない限り利用できません。
ただし、あなたが認証した端末を紛失してしまった場合はこの限りではありませんので
早急にその機器の認証を解除して、紛失した機器では利用できないようにしてしまいましょう。
Apple IDで2ステップ確認(二段階認証)を有効にする手順につきまして
①Apple IDの設定を変更するために「My Apple ID」のサイトに行きます。
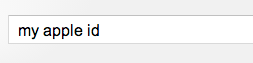
GoogleまたはYahooを利用して「My Apple ID」を検索します。
検索結果よりMy Apple IDを選択して当該サイトに行きます。
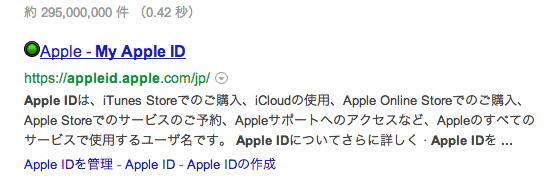
サイトの右上にある「Apple IDを管理」の項目をクリックします。

「サインイン」の項目に現在使用しているApple IDとパスワードを入力し
ログインします。
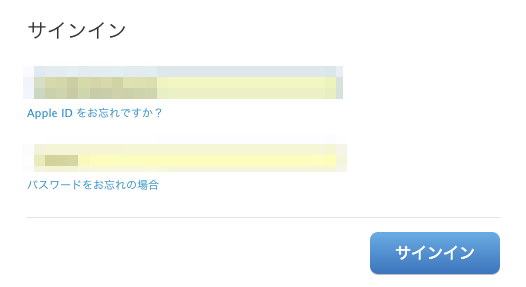
正常にログインすることができたら、「Apple IDの編集」の項目にある
「パスワードとセキュリティ」の項目をクリックします。

「セキュリティの質問に答えてください」の項目に以前設定した
「秘密の質問」の答えを入力します。
答えの入力が完了したら「続ける」をクリックしましょう。
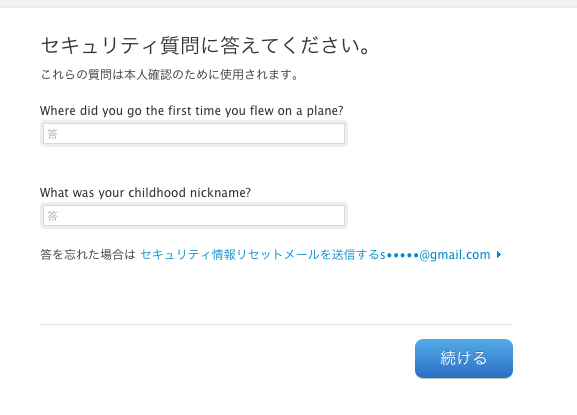
「セキュリティの設定を管理する」を確認します。下記の画面が表示されています。
設定するためには「利用を開始する」をクリックします。

画面内容を確認し「続ける」をクリックします。
2ステップ認証では利用中のデバイスに送信されたコードが必要になります。
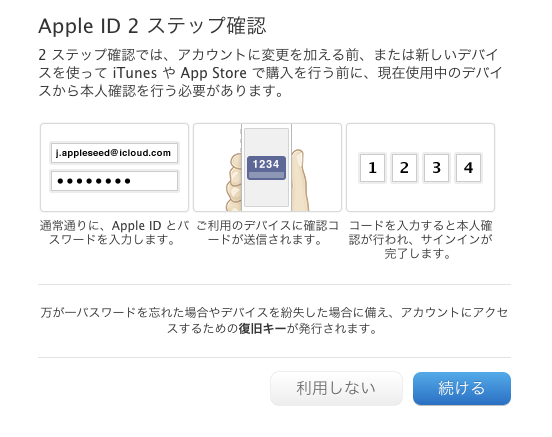
画面内容を確認し「続ける」をクリックします。
アカウントの変更の際は必ず2ステップでの確認が必要となります。

画面内容を確認し「設定を開始する」をクリックします。
Apple IDの管理にはパスワード、信頼できるデバイス、復旧キーの内の2つが必要となります。

もしパスワードの強化が必要な場合には下記のようなパスワードの変更画面が表示されますので
現在のパスワードと新しく作るパスワードをそれぞれ入力する必要があります。
※パスワードの変更が必要でない場合は表示されません

認証が有効になるまで3日間待機します。「終了」ボタンをクリックしてウィザードを終了します。
この表示がない場合は次のステップにお進み頂けます。
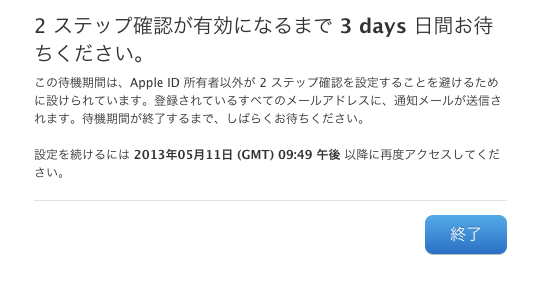
2ステップ確認(ログイン認証)設定ステップ1
信頼できるデバイスを選択肢確認します。
現在ご利用中のデバイスでiCloudの「iPhone・iPadを探す」の機能が有効になっているデバイス(一覧)から
ログインの際に送られてくるコードを受け取る機器を設定することができます。
ご利用中の機器の一覧で使用できるものが下記のように表示されます。
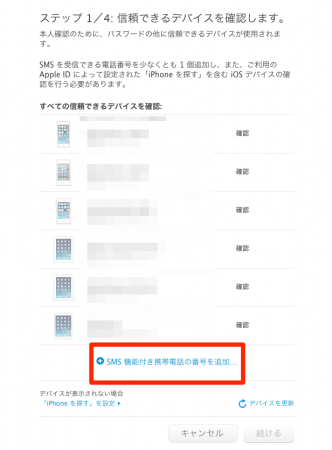
上記の一覧の内SMSを受信できるものを選択するために「確認」をクリックします。
オンラインではない機器の「確認」は黒い文字で、オンライン中の機器の「確認」は
青い文字で表示されています。機器一覧の中にSMSを受信できる機器がない場合は
「SMS機能付き携帯電話の番号を追加」の項目より設定が可能です。
機器一覧にSMSを受信できるデバイスがない場合は受信できるデバイスを設定します。
「SMS機能付き携帯電話の番号を追加」をクリックし、電話番号を入力して「次へ」を
クリックします。
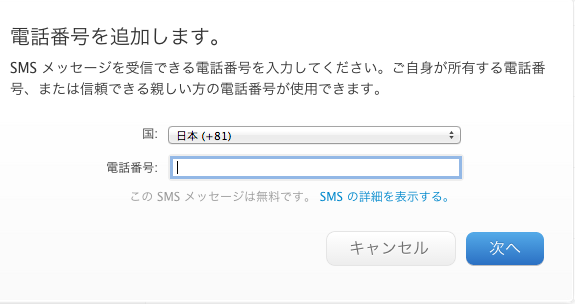
入力した電話番号のデバイス宛にSMSで4桁の数字が送られてきています。
確認して画面に入力し「確認」ボタンを押します。
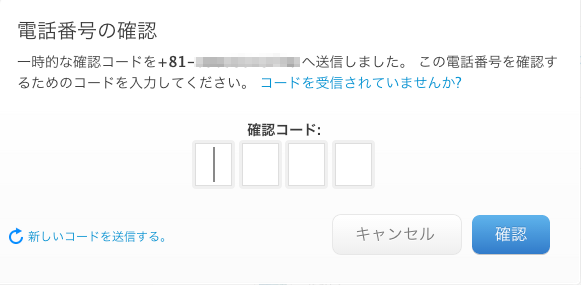
信頼できるデバイスの追加作業が終わると下記画面のように「確認済み」と表示されます。
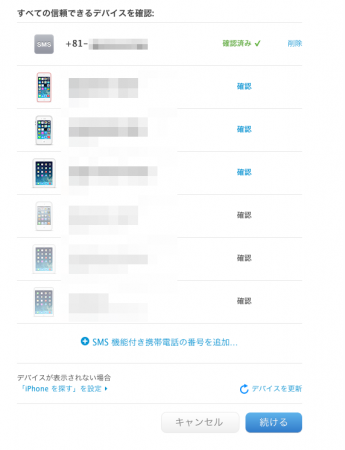
さらに信頼できるデバイスをさらに追加するように促されます。
追加する場合は「戻る」から再度同じ作業で別の機器を追加します。
追加しない場合は「続ける」をクリックして次のステップに進みます。

2ステップ確認(ログイン認証)設定ステップ2
次のステップに進むと復旧キーの項目が表示されます。
下記の画面に表示されている文字列を印刷して大切に保管しておいて下さい。
下記のキーはパスワードを忘れたり、信頼できるデバイスを紛失した場合などに
必要となります。

2ステップ確認(ログイン認証)設定ステップ3
復旧キーをきちんと保管しているか確認のため、次の項目で入力するよう求められます。
キーを入力して「確認」ボタンをクリックしましょう。

2ステップ確認(ログイン認証)設定ステップ4
いよいよ最後のステップです。
下記の事項を確認したら
「以上の条件に同意します。」のチェックボックスにチェックを入れて
「2ステップ確認を有効にする」をクリックします。
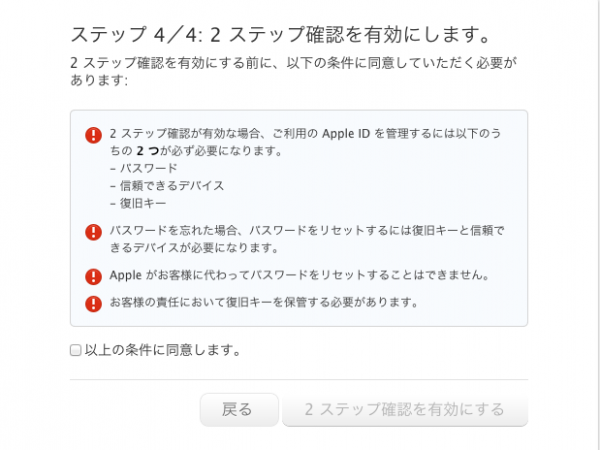
以上で設定が完了です。
次回からApple IDにログインする際より信頼できるデバイスに送信された送信コードを画面に入力する
必要があります。
↓いろいろな二段階認証の設定方法を解説してあります。↓
二段階認証(ログイン認証・2ステップ確認)まとめ
提供 三蔵堂ITコンサルティング