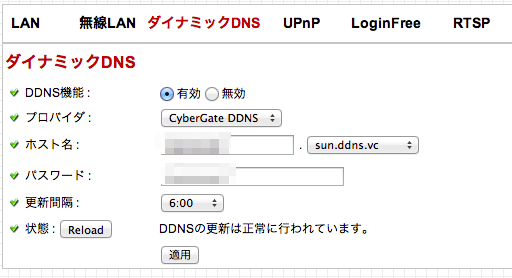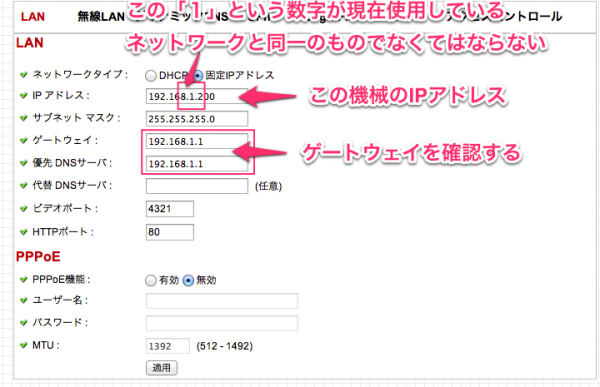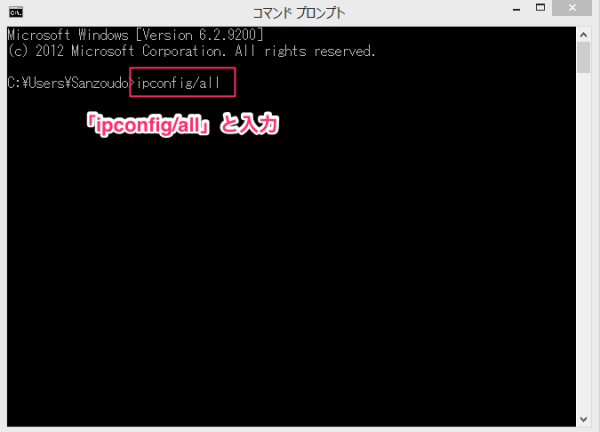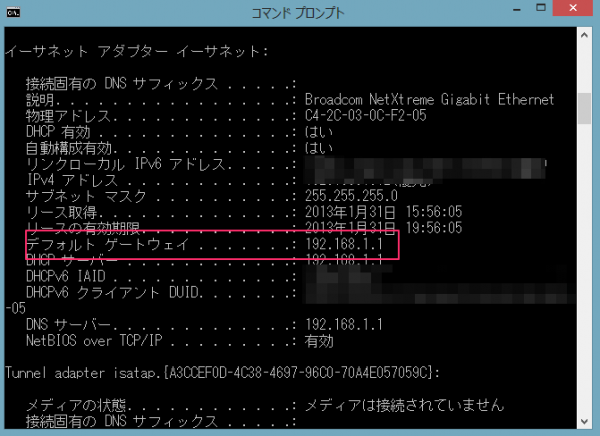CS-WMV04NにおけるDynamicDNSの設定とは?
予備知識
DNSとは、Domain Name Systemの略称、インターネット上の住所であるIPアドレスは
単なる数字の羅列であるため各種意味を持った文字列(google.comのようなもの)と関連付け意味をもたせています。
その文字列と数字の組み合わせを仲介しているシステムをDNSと呼びます。
ダイナミックDNSとは?
ダイナミックDNSとは、
個人等が利用しているインターネット回線はインターネットプロバイダより使用する
グローバルIPを適宜割り振ってもらい利用できるようになっています。
このグローバルIPアドレスは停電によるルーターの停止や各プロバイダのメンテナンス状況により
割り振りが突如として変更される場合はあるのです。
そのため、外部インターネットからグローバルIPアドレスを経由して家庭内のネットワークにアクセスする際に
グローバルIPが変更になってしまっているとアクセスができなくなる状況が突如として現れます。
そのために開発されたのがこのダイナミックDNSというシステムです。
このシステムを予め設定しておくことにより、グローバルIPが変更になった場合には自動的に
変更になったIPアドレスをシステムに伝え、正常に利用できるように設定しなおしてくれます。
利用者はグローバルIPの変更を気にすることなく外部からネットワークへのアクセスを確保できるのです。
CS-WMV04NにおけるDynamicDNSの役割とは?
このネットワークカメラは家庭内ネットワーク内に設置されているものですから
外部からアクセスする場合にはその家庭内ネットワークの内部に外部インターネットからアクセスする必要があります。
その際、インターネット上の住所がわからないとアクセスできませんので予めグローバルIPを確認して
当該アドレスを経由してネットワーク内に入っていました。
ところが上記のようにプロバイダからのIPアドレスの割り振りが変わってしまうとアクセスできなくなります。
そんな時でも自動的にIPを変更して正常に使えるようにしてくれる機能がこのカメラとサーバーで準備してあります。
それが、「ネットワーク」の項目内にある「ダイナミックDNS」の役割です。
この部分に設定しておいたダイナミックDNSの情報を入力しておけばグローバルIPが変更になった場合でも
自動的にIPを変更してくれます。