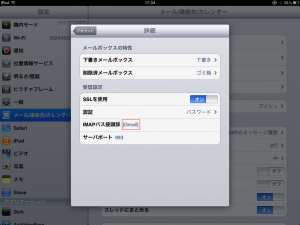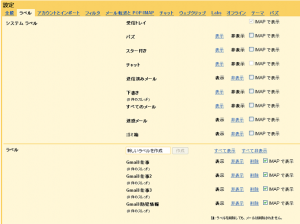GoodReader for iPadの使い方・まとめ(目次)ページは←ここをクリック

GoodReader for iPadの使用方法
【使用手順解説】
1.GoodReader for ipadを起動させます。
2.上記のような画面が表示されたら、赤枠で囲った「Manage Files」をタップ。
3.さらにManage Filesの中の「Manage Files」をタップ
4.下のような画面が出できます。

(タップで拡大)
『Delete(消去)』
ファイル・フォルダの消去を行います。
対象ファイル・フォルダ選択→Delete→確認画面で再度・Deleteをタップ
消去完了です
『New Folder(新しいフォルダ)』
新しいフォルダを作成します。この項目をタップするとフォルダの名前入力画面が現れ
名前入力→OKで簡単にフォルダを作れます。
『NewFile(新しいファイル)』
新しいファイルを作成します。タップするといきなり「New text.txtというファイルが
作成されます。
『Copy(複製)』
ファイルをコピーします。この項目をタップするとファイルをクリップボードに
コピーします。ファイルをオンラインストレージにアップロードする際などに
使用します。
『Move(移動)』
ファイル移動させる際に使用します。
移動する対象ファイルを選択し、この項目をタップ、
移動させたいフォルダの中で「Paste(貼り付け)」をタップして移動完了です。
『Rename(名前を変更)』
名前を変更したいファイルを選択しこの項目をタップすると
新しい名前を入力するフォームが現れます。
新しい名前→OKをタップで変更完了。
※名前の変更の際、拡張子を消してしまうと?マークのファイルに
なってしまうので注意が必要です。拡張子とは「.txt」とか「.pdf」等です
『Open In…(他のアプリで開く)』
対象ファイルをタップして選択後、この項目を選ぶと
別のアプリで開くための選択画面が現れます。
開きたいアプリを選択すれば他アプリでファイルを開くことができます。
『Link(関連付け)』
対象ファイルを選択し、Linkをタップ、するとリンクアドレスが
クリップボードにコピーされます。
このリンクアドレスを他のアプリケーション中に貼り付けておけば
タップするだけでお目当てのファイルを開くことができます。
『Protect(保護)』
重要な情報や他人に見られたくないファイル・フォルダに
パスワードをかけることができます。
準備として、まず下記のSettingsをタップ

General Settingsから(iOS5以降はSecurity Settingsから 2011/10/14 追記)

上記のパスワード設定のための項目をタップ
パスワードの入力→再度パスワードの入力→OK
この作業後、「Protect」をタップ→パスワードの入力→OK
これでパスワード設定完了です。
『Unprotect(保護解除)』
パスワードによる保護を解除します。
対象ファイル・フォルダを選択→Unprotect→パスワード入力→保護解除
『Starred』及び『Non-Starred』
ファイルに星印を付けます。
対象ファイル選択→Starred→星が付きます
対象ファイル選択→Non-starred→星が外れます。
『MarkRead』及び『MarkUnRead』
既読・未読を設定します。
対象ファイルを選択→MarkReadをタップ→既読になります
対象ファイルを選択→MarkUnReadをタップ→未読になります。
『Upload』(2012/6/21追記)
設定済みストレージにファイルをアップロードできます。
『Back to reading』
最後に開いたファイルに戻る
2011/10/13追記
iCloudの追加によりメニューに変更がありました
『Download』
iCloudからファイルやフォルダをダウンロードするためのボタン
ここでダウンロードされたファイルに対する変更は自動的にiCloudのファイルに適用されます。
『Evict』
現在のデバイスにおいて一時的にiCloudからの影響を排除するボタン。対象ファイルを選択しこのボタンを押しDoneしておけば
他のデバイスでファイルに変更があってもその変更の影響を受けることがありません。
インターネットの通信トラフィックを節約する目的で使用します。(パケット節約機能)
再度、利用するには再びダウンロードをしてファイル等を使用できます。
『Publish』
iPadのみの機能、iCloudファイルを共有するためのリンクを作成しメールで送信することができます。
今回はここまでです。次回は検索の使い方です。
【提供・・三 蔵堂出張パソコン教室】