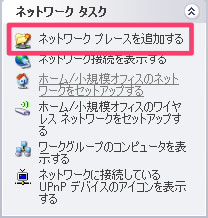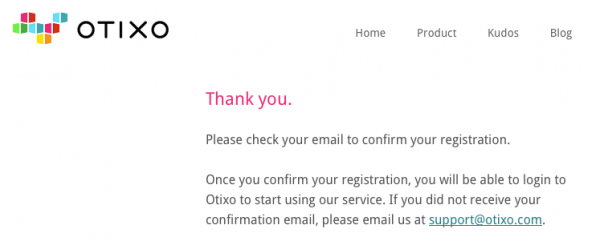iPadにおけるFlipboadの初期設定方法
Flipboadとは、様々なインターネット上のニュースメディアやソーシャルメディアなどに
提供されている情報をまとめてチェックできる便利なアプリケーションです。
自分の知りたい情報ソースだけをまとめて、自分だけの新聞のように使うことができます。
ビジュアル的に綺麗にまとめてありますので、読み物として使うには楽しいアプリケーションです。
ただ、チェックする情報ソースがある一定量を超えてくるとビジュアルの良さが逆に使い勝手を悪くしてしまいます。
独自に設定できるソーシャルメディア等
Google Reader,Facebook,Twitter,Linked in,Instagram
Flickr,Tumblr,500px,Sina Weibo,Renren
などです。
使い方は至ってシンプルです。

アプリのインストール後、上記のような画面が表示されますので右端のFLIPをタップ

初期設定の場合、Get Startedを選択しましょう。すでに他のiPad等で設定済みの場合はSign inで同期できます。

購読したい分野を選択します。ちなみに全部外国語です。選択完了後Build Your Flipboadをタップ

ソーシャルメディアの設定をする場合はここから選択します。ますFacebookの設定をしてみましょう

Facebookを選択すると、サインインのための画面が開きます。ここに必要事項を入力しましょう。
この作業を必要な項目の数だけ繰り返します。
特定の画面から最初の画面に戻るためには左上部の「Flipboad」の文字列をタップします。
まるで雑誌のような感覚で情報を収集することができます。まだ設定をしていない人は是非チャレンジしてみてください
提供 iPad教室の三蔵堂