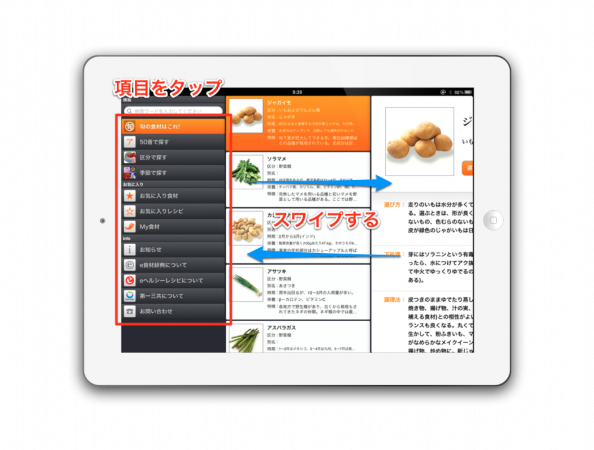iPadを自宅で使うために必要な機材や準備等につきまして
2012.3.8 第三世代のiPadが発表となりました。
この機会にiPadを導入する方もいらっしゃると思いますので自宅で利用するために
必要な設備やモノをまとめておきます。
必要なモノ
Wifi(無線LAN親機)の設備
Apple ID
あったら便利なもの
iTunes
Dropboxアカウント
iCloud【Windows版、iPhoto】
GoodReader for iPad
まず、最初にWiFiの設備は必須項目となります。(3G,4GでOKな方はのぞきます)
iPadはインターネットに接続して本来の力を発揮するといっても過言では無いと思います。
まず、無線LANの準備を整えましょう(無線LANの設備は現在3000円程度からあります)
この機械は有線でつながっているインターネットを無線でつないでくれます。
現在設置してあるルーターとこれらの装置を接続することで無線LAN環境を整えます。
次に、Apple IDを取得してクレジットカード等を登録しておくと作業がはかどります。
登録したパスワードを忘れないようにしてください。このApple IDはiPadの初期設定の際必要となります。
Apple IDの取得はiTunesなどから行うことができます。
iTunesは最新のバージョンをダウンロードしておきます。
このiTunesを使うことにより、音楽の管理や自宅での音楽の共有に役に立ちます。
また、アプリケーションの更新やiPadのiOS更新、またバックアップの作成を行うことができます。
Dropboxアカウントがあるとパソコン内のファイルとiPad内の写真等の共有に役に立ちます
様々なアプリケーションを導入していく段階でDropboxの便利さに感動するでしょう
現在のパソコン内のファイルとiPad内のファイルを同期させることができるようになります。
iCloud Windows版 macならiPhoto
iPadにはフォトストリームという機能があり写真をiPad等でとると何もしなくてもパソコンでその写真が
見ることができたりします。(iPad パソコンともにiCloudとフォトストリームの設定が必要)
iPad導入後
GoodReader for iPad(英語)
これはApp store経由で購入する必要がある有料アプリです。
iPadにはパソコンのような階層式のフォルダシステムが有りません
このアプリを利用することによりPDFファイルや写真、動画などをジャンル別や
項目別に保管できるようになります。上記のDropboxとの連携により
いろいろなものを同期して使用することができるようになります。
iPadの魅力はゴロゴロしながらインターネットなどを利用することができること
また、ディスプレイが非常に綺麗なことが挙げられます。
パソコンにはパソコンでできることが、iPadにはiPadの得意なことがあります。
それぞれの機器の良いところを生かして、生活や仕事の質の向上をはかってみてはいかがでしょうか。
提供 三蔵堂iPad教室