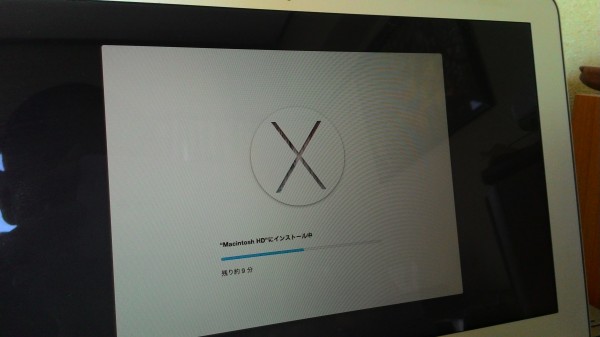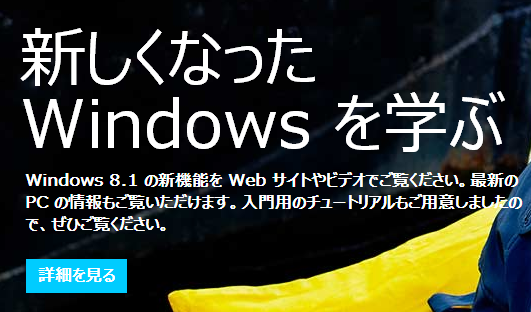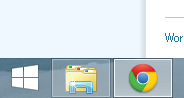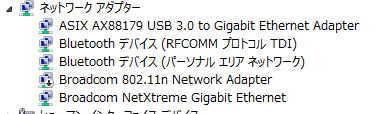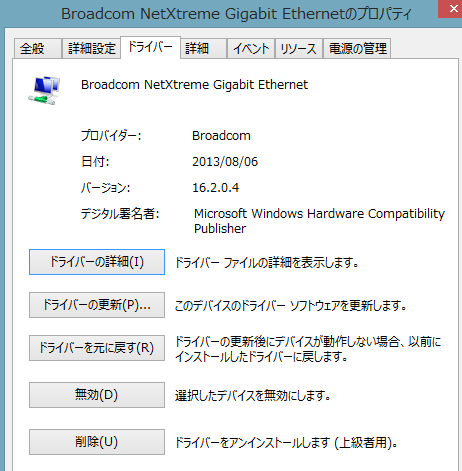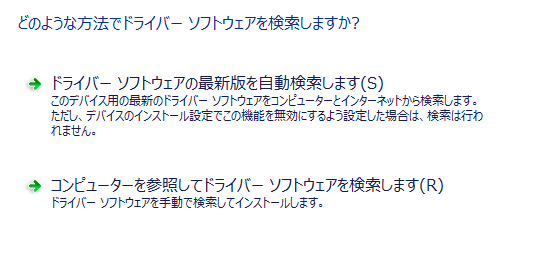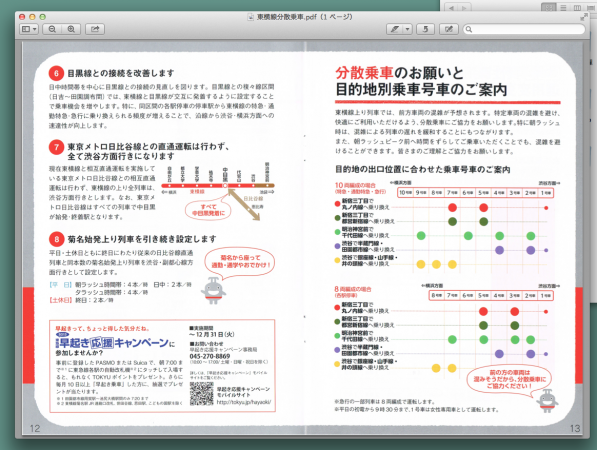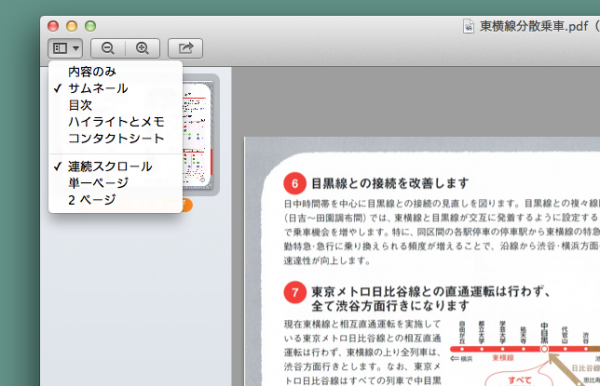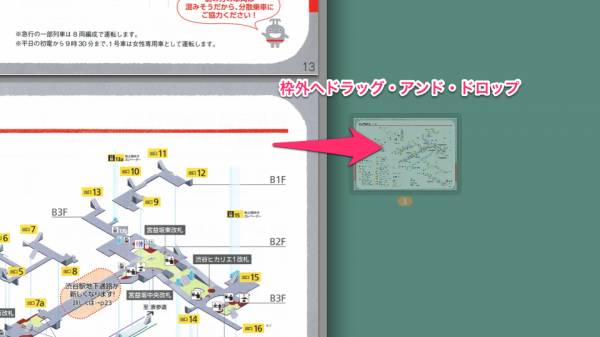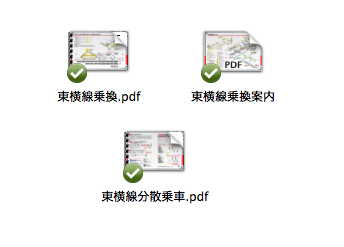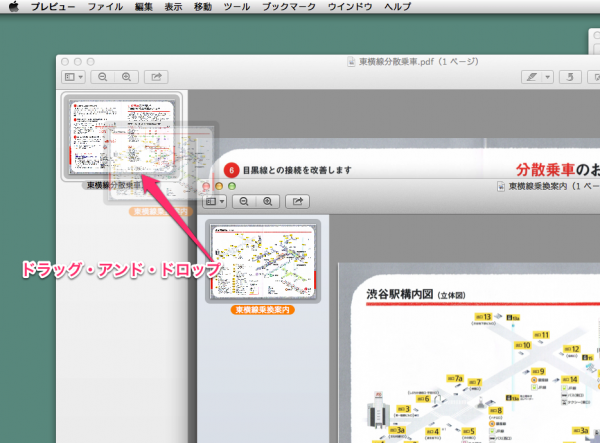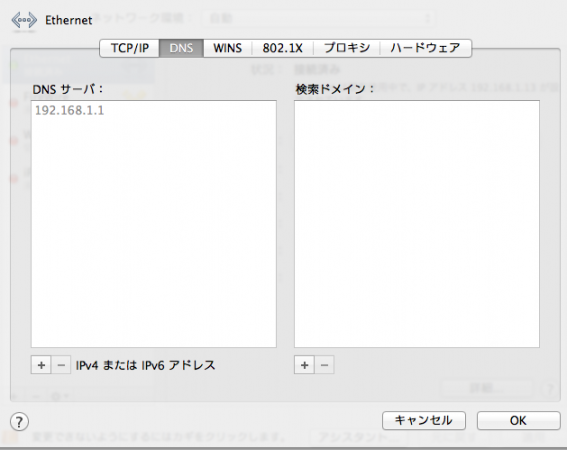待望のMac mini 2018が発売されました。 Mac mini 2014に限界を感じておりました筆者は早速発売当日にカスタマイズして注文し11日には新型Mac mini 2018の入手に成功しました。
セットアップを開始しようとしたもののEizo FlexScan EV2780でうまく信号が受信できずに映像が表示されません。いったいどうしたことでしょう。
利用環境はMac mini 2018 からThunderbolt-Displayport変換ケーブルを使用してEizo FlexScan EV2780で受像という形です。
Appleのサポートに連絡したものの有効な手立てはなく、自分で調べることに まず旧型のEizo FORIS fs2332につないでみたところ問題なく信号を受信できるではありませんか、それで問題はEizo FlexScan EV2780にあると確信しました。 Eizo FlexScan EV2780の製造元のEIZOサポートセンターにメールで問い合わせてみたところ翌日には下記のメールを受け取ることができました。
早速ですが、ご指摘症状につきまして、以下の互換性を向上する 設定をお試しいただきますようお願い致します。 (既にご確認済の場合は何卒ご容赦ください。) <操作方法> 1.前面の電源スイッチに触れ、モニターの電源を切ります。 2.1番左側のスイッチに触れながら、電源スイッチに2秒以上触れて、 モニターの電源を入れると、「Administrator Settings」メニューが 表示されます。 3.「Compatibility Mode」を選択し、チェックマークのスイッチに触れます。 4.「On」を選択し、チェックマークのスイッチに触れます。 5.「Apply」を選択し、チェックマークのスイッチに触れる とメニューが 終了します。 6.PCを再起動してください。 上記ご確認いただき、症状に改善がみられない場合は以下について ご確認の上、ご返信いただけますと幸いです。
上記の回答どおり設定すると問題なく映像が表示されるようになりました。サポートさまさまです。 同様の症状でお悩みの方はどうぞお試し下さい。うまくいったらコメントを残していただけると幸いです。