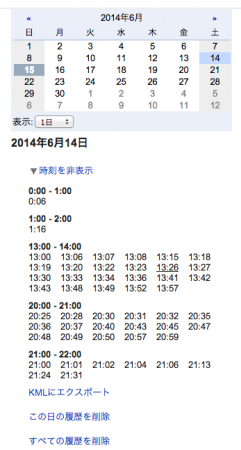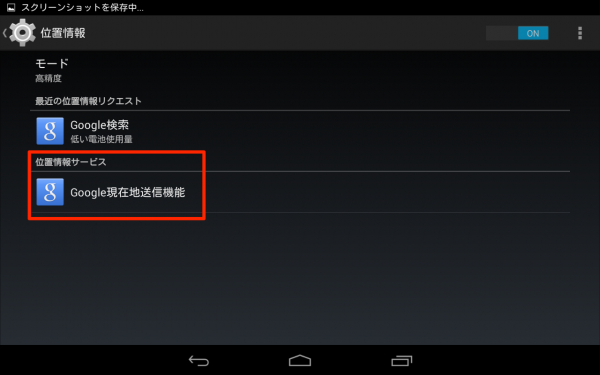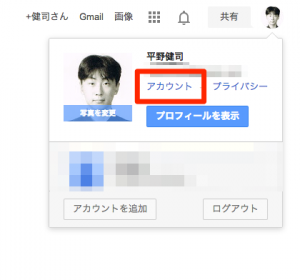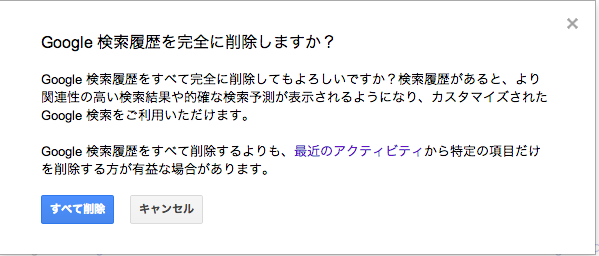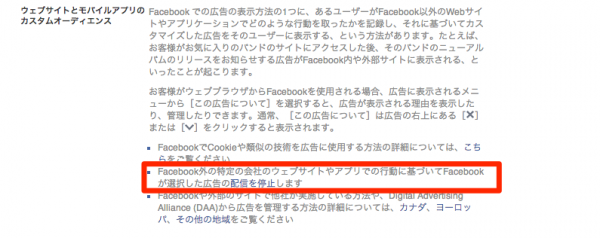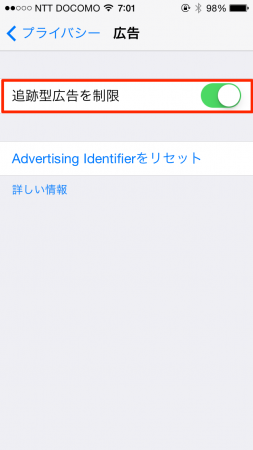Googleサービスに関するサポートが必要な方は三蔵堂のGoogleサポートサービスをご検討下さい
Googleアカウントにおけるロケーション履歴の設定方法
Googleアカウント内には自分の行動範囲を地図上で記録しておくロケーション履歴という機能があります。
ロケーション履歴を利用するためにはまずGoogleアカウント上でロケーション履歴機能を有効にしておく必要があります。
次にロケーションを記録しておく端末でロケーション情報を記録しておく機能をオンにしておきましょう。
上記の設定により、自分の行動範囲を把握することができるようになります。
ロケーション履歴の全体像
上記画像は私のとある一日のロケーション履歴です。
13:00に横浜の事務所から出発し、池袋に到着
21:30にまた事務所に帰ってきました。
ロケーション履歴は日付ごと、時間ごとに記録されています。
こまかな時間のあるものはその全ての地点が地図上で閲覧可能となっています。
ロケーション履歴の利用方法
ロケーション履歴を利用するためにはGoogleアカウント上で設定が有効になっている必要があります。
Googleのトップページにゆきログインします。(右上にログインという文字がありますね)
すでにログインしている人は右上にある下記画像部分をクリックします。(自分の顔が表示されている人もいます)
次に下記画像のように「アカウント」と書かれた部分をクリックします。
パスワードの入力を求められたらパスワードを入力して下さい。
下記画像の箇所にある「データツール」をクリックします。
ダッシュボードの項目にある「アカウントデータを表示」をクリック。
パスワードの再入力を求められますので再度パスワードを入力します。
ログインするとダッシュボードの内容が表示されますので、画面を下にスクロールしてゆきます。
一番下付近にロケーション履歴に関する項目がありますので見つけて下さい。
この項目にある「ロケーション履歴」が「有効」になっていればすでに利用可能の状態にあります。
「有効」になってない場合は以下の手順で有効にしましょう。
ます、上記画像右にある「設定」をクリックします。
有効にするというラジオボタンを選択して「保存」をクリックします。
以上でロケーション履歴は利用可能な状態になりました。
ロケーション履歴を送信する端末を設定する
今までの設定でロケーション履歴を記録するためのGoogle側の準備はできましたが
今度は情報を送信する端末側の設定について解説します。
iPhoneの場合
iPhoneでロケーション履歴を利用するためにはGoogleMapがインストールしてある必要があります。
まずGoogleMapをiPhoneにインストールしましょう。
GoogleMapのインストールが完了したらGoogleMapを起動します。
下記画像の赤枠の部分をタップします。
表示されたメニューの中から「設定」をタップ
設定の項目の中より「ロケーション履歴」をタップします。
ロケーション履歴項目内の「現在地送信機能」をタップし「この端末から送信する」をタップします。
タップしたら左上の左向き矢印を何度か押して地図の画面に戻りましょう。
Androidの場合
「設定」アイコンをタップします。
設定画面を下にスクロールし「位置情報」の項目をタップします。
「Google位置情報送信機能」をタップします。
「現在地送信機能」の項目をタップします。
画面右上にあるON OFFボタンをタップし、ONにします。
以上で端末側の設定は完了です。この状態にしておけばロケーション履歴に行動の履歴が自動的に
記録されるようになります。
Googleサービスに関するサポートが必要な方は三蔵堂のGoogleサポートサービスをご検討下さい