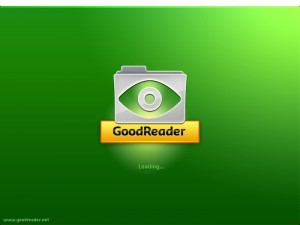Skypeのアップデート方法について
Skypeの接続障害を解消するためにSkype社よりアップデートプログラムが公開されています。
すみやかにアップデート作業を行いましょう。
アップデートの方法
1 Skypeを起動させます
2 ヘルプの項目の中にアップデートの確認という項目があります。まずはここをクリック
3 次のような画面が表示されますので、ダウンロードをクリック
4 ダウンロードが開始されますので、しばらく待ちましょう。
5 自動的にインストールが開始されます。
6 インストールが完了すると自動的にSkypeが起動します。
7 正常にログインできるか確認してみましょう
ダウンロードがうまくいかない場合や、アップデートが表示されない場合は、shared.xmlファイルを一度削除して
再度作業を行ってみて下さい。→Skypeの接続障害を手動で解決する方法
どうしてもうまくアップデートできない場合は出張のサポート(有料)をおこなっております。ご相談ください。
提供 三蔵堂出張パソコン教室