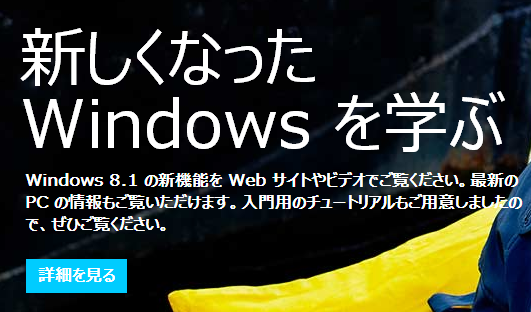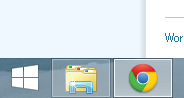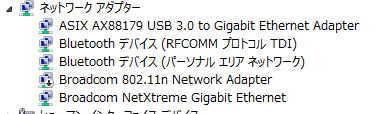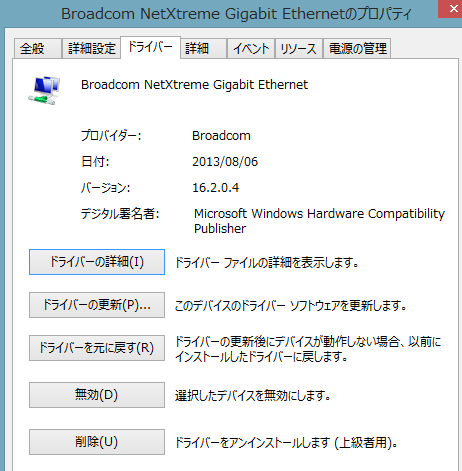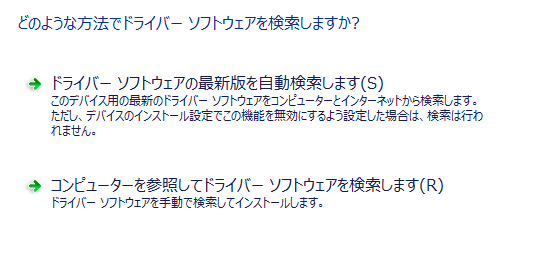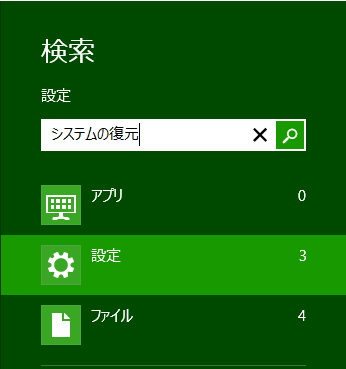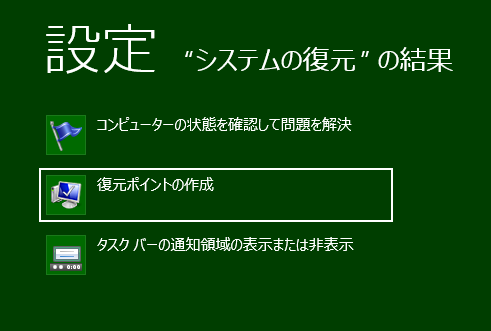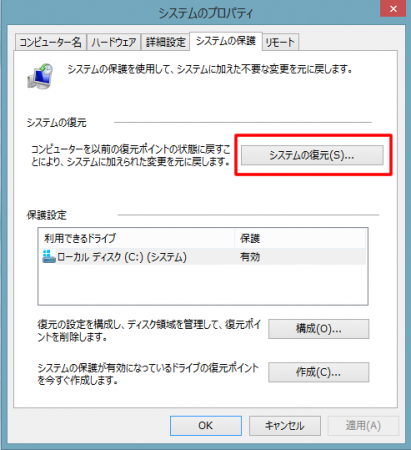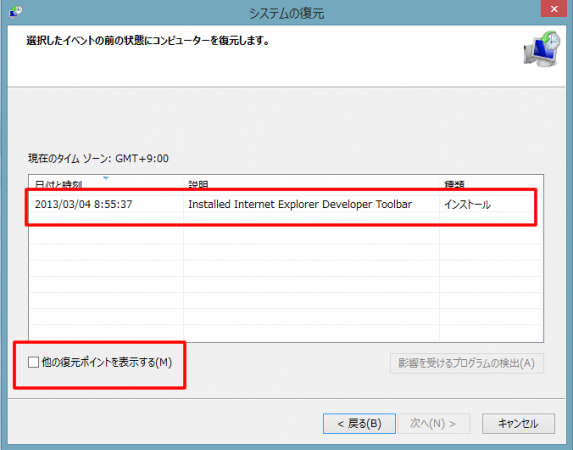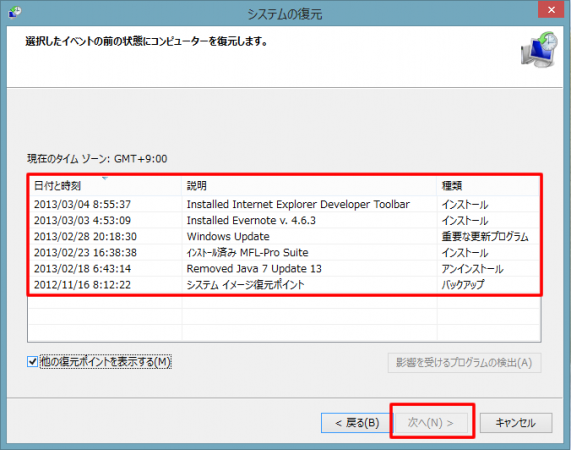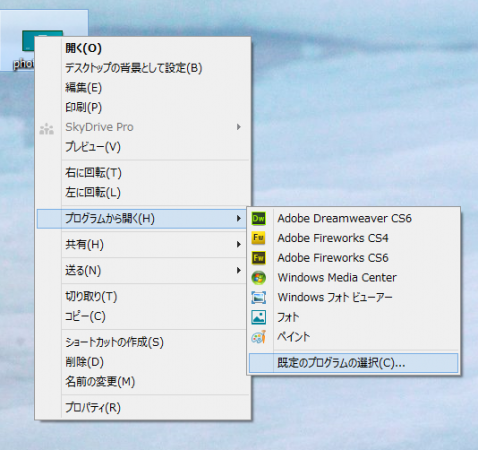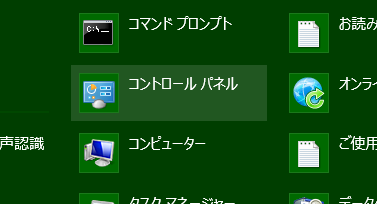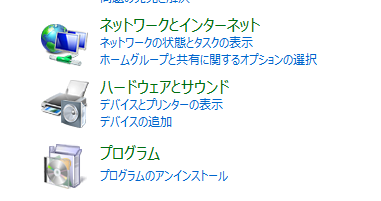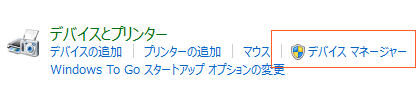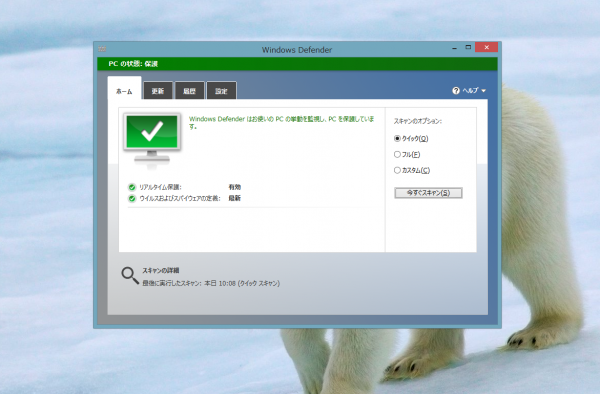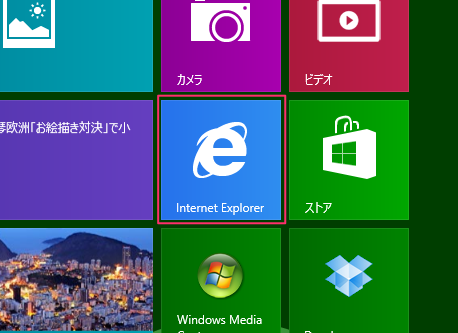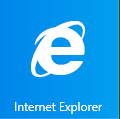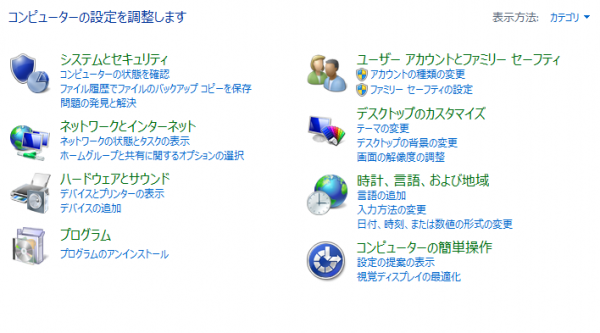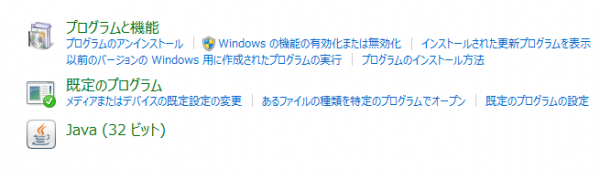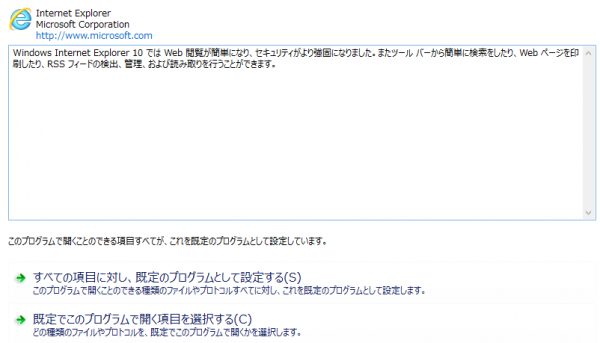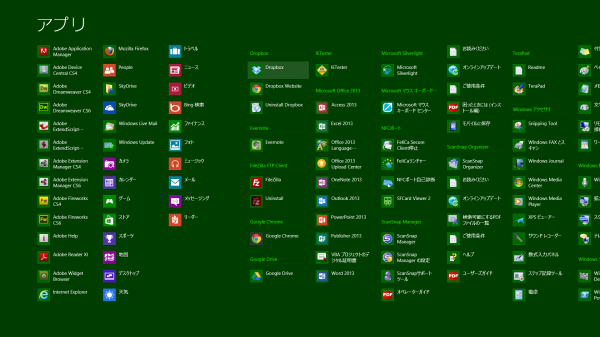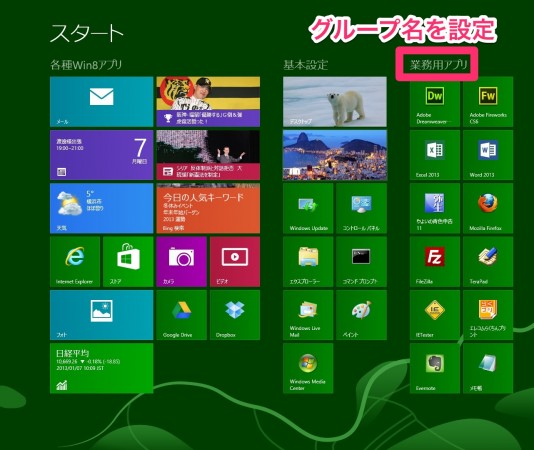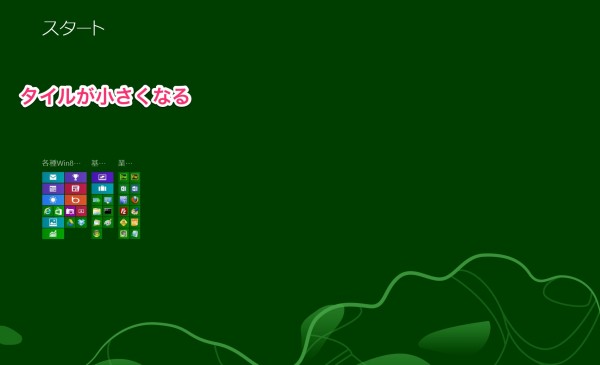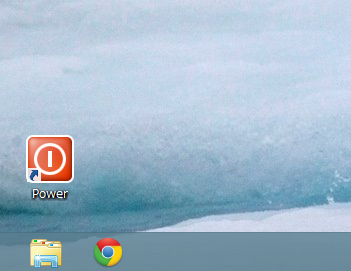Macのデュアルブートを利用してWindows8.1をインストールしたもののインターネットの接続が不安定
Windows8をデュアルブートで利用していましたが、Windows8.1にアップグレードした時からインターネットに接続できなくなりました。
イーサネットとWi-fiの両方で不具合が発生し、イーサネットでは全くインターネットに接続できない、Wi-fiでは接続が不安定という状況。
臨時の対処として
上記の外付け用LANアダプタを購入しインターネット接続を確保していました。
原因はドライバがWindows8.1に対応していないことによるものですので新しいドライバをインストールすることによって
問題を解消することができます。
Windows8.1に対応した新しいドライバをインストールするための手順。
※作業はすべて自己責任の元行ってください。
まず、必要なドライバをダウンロードします。下記のリンクからプロバイダのページにゆきドライバをダウンロード

ダウンロードが完了したら
Zipファイルを展開しておきます。
展開方法はダウンロードしたZipファイルを右クリックして「すべてを展開」です。
この時展開した場所をよく覚えておきましょう。あとから使います。
ダウンロードしたドライバのインストール方法
画面左下のWindowsロゴマークを右クリックして、デバイスマネージャーをクリックします。
「ネットワークアダプター」の項目の最初にある▷をクリックして内容を表示させます。
今回新しいドライバをインストールするデバイス名はBroadcom NetXtreme Gigabit Ehernetです。
この項目を右クリックて「プロパティ」を選択します。
表示されている上記のドライバのタブをクリックして、下記の画面にしてから「ドライバの更新」をクリックします。
「コンピューターを参照してドライバ・ソフトウェアを検索します」を選択して「次へ」をクリック
参照ボタンを押し、ドライバをダウンロードしてZipを解凍してあるフォルダを選択し「次へ」をクリックします。
ドライバのインストールが開始されますので、しばらく待ちます。
これで作業は終了です。インターネットに正常に接続できるかどうかを確認します。
お疲れ様でした。