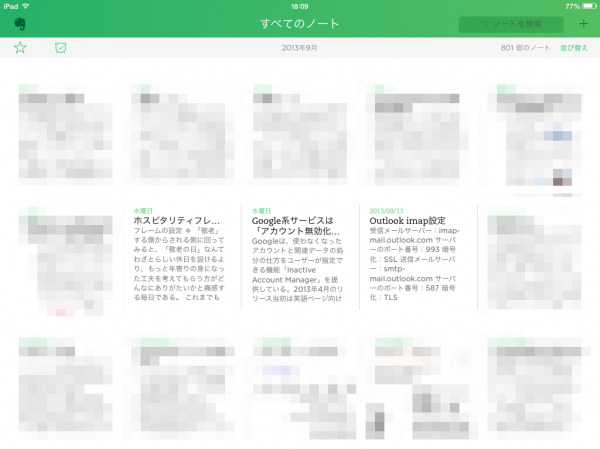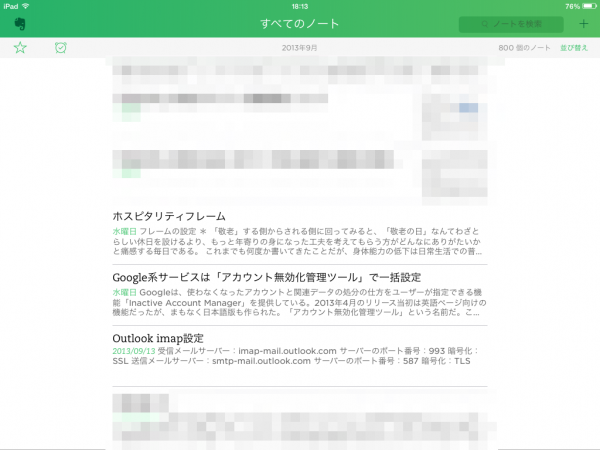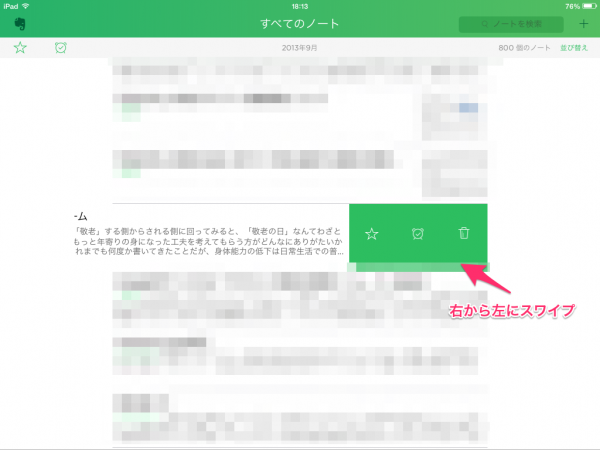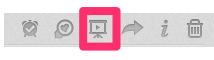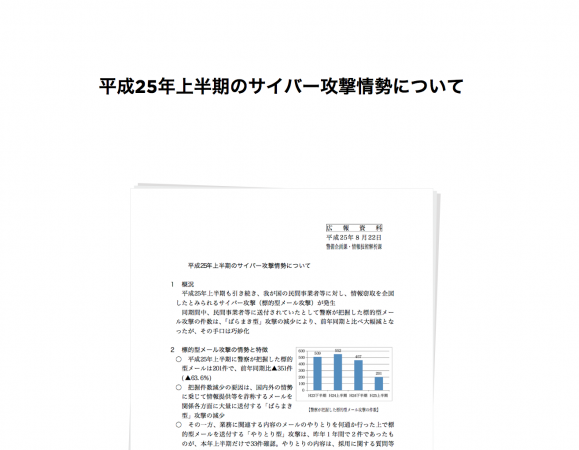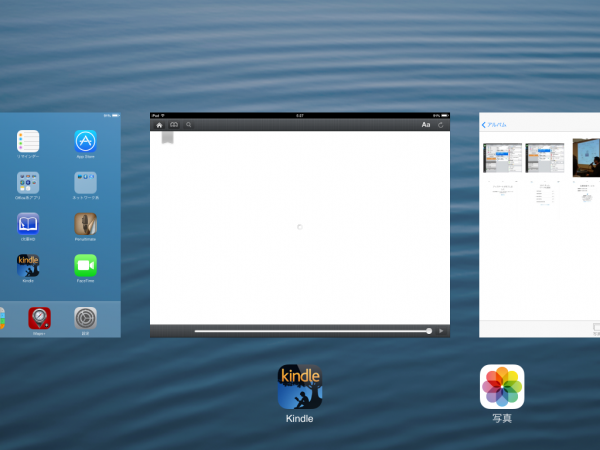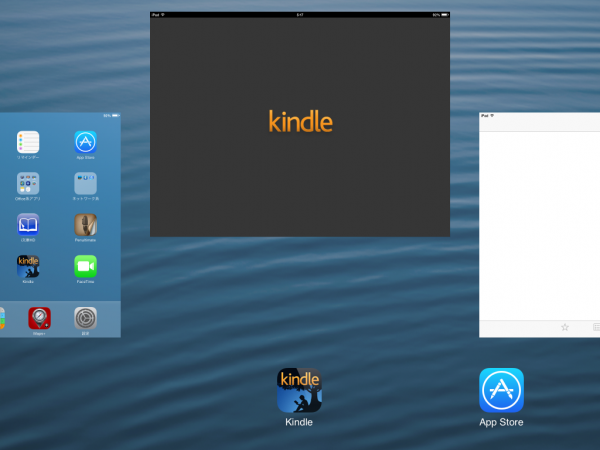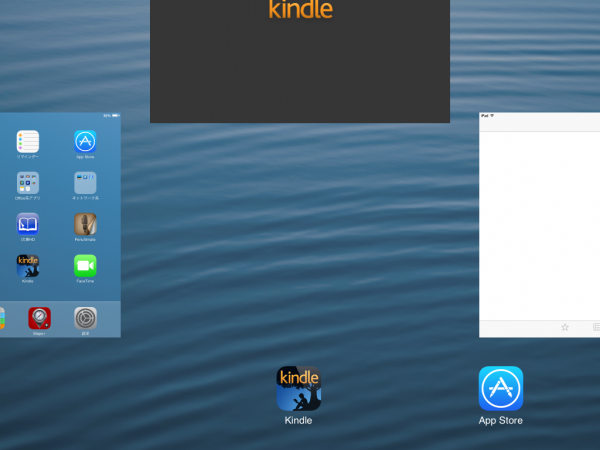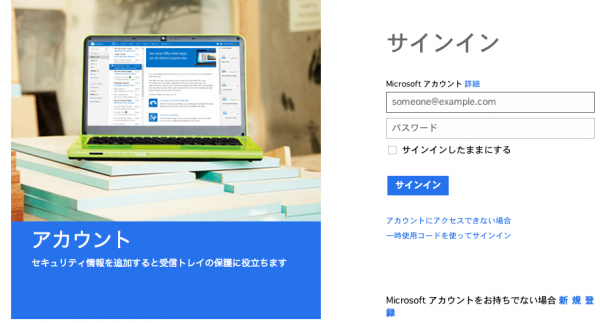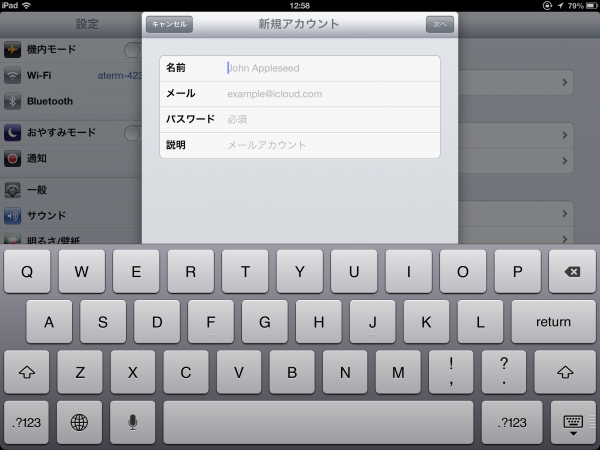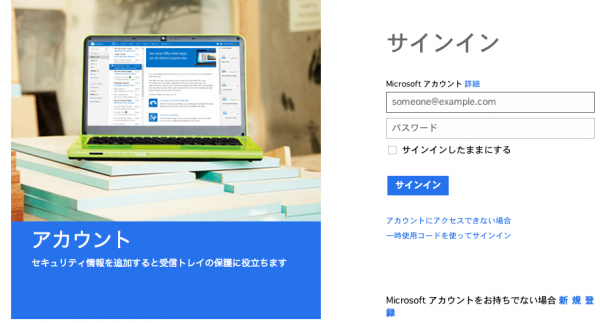
IMAP方式のOutlookメールをiPadに設定する方法
いよいよIMAP方式をOutlookでも利用できるようになりました。
今回はその設定方法をご案内申し上げます。
その前に、そもそもIMAP方式とは何でしょう?
IMAPとはInternet Massage Access Protocolの略称でメールにおける通信方式です。
通常よく使われている方式はPOPと呼ばれています。
POPとIMAPの違いは何かと言いますと、
POPでは各端末の情報は同期されません。
例えばAという端末でメールを受信しゴミ箱に捨てたとします。
Bという端末でも同じメールを受信していてもメールはゴミ箱に入りません。
AとBは同期していないからです。
IMAPですとAとBとの端末は情報の同期が可能ですから、Aという端末で
メールの下書きをして保存します。
その続きをBという端末で開いて書くことができます。
もちろん両端末がインターネットに接続されているということが必要となります。
Aで行った作業はBの端末でも反映されるようになります。
これがIMAPという通信方式です。
iPadでIMAP方式のOutlookメールを設定する方法
まず最初に、設定のアイコン(歯車の形)にタッチして設定を開きます。
左列のメニューからメール/連絡先/カレンダーにタッチします。
アカウントの項目より「アカウントの追加…」をタップ
一番下の「その他」の項目にタッチします。

「メールアカウントを追加」にタッチします。

「名前」「メールアドレス」「パスワード」「説明(任意)」の項目それぞれに必要事項を入力
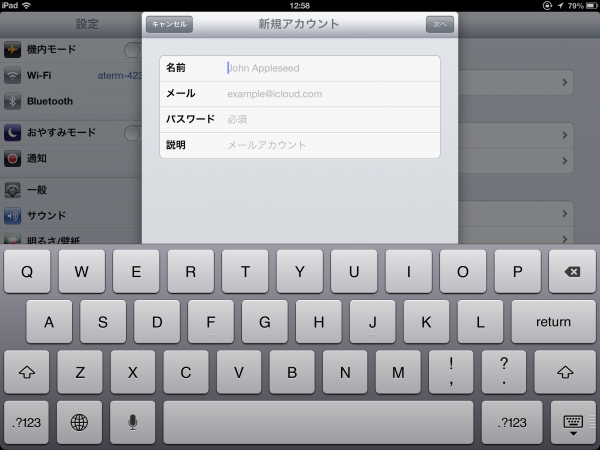
IMAPが選択されているのを確認して下記の事項を入力します。

受信メールサーバーに imap-mail.outlook.com
送信メールサーバーに smtp-mail.outlook.com
送信メールサーバーにユーザー名とパスワードを入力します。
ポートは587 認証はパスワード sslはオン
上記の項目に入力が完了したら「次へ」をタップします。
入力項目が正しければこれでIMAPのメール設定が完了です。
PCと連動して利用できるIMAPのメールがOutlookに実装されたことでOutlookメールの利用価値が
確実に向上したと言えるでしょう。みなさんもどうぞお試し下さい。
<参考情報>
受信メールサーバー:imap-mail.outlook.com
サーバーのポート番号:993
暗号化:SSL
送信メールサーバー:smtp-mail.outlook.com
サーバーのポート番号:587
暗号化:TLS
提供 三蔵堂ITコンサルティング