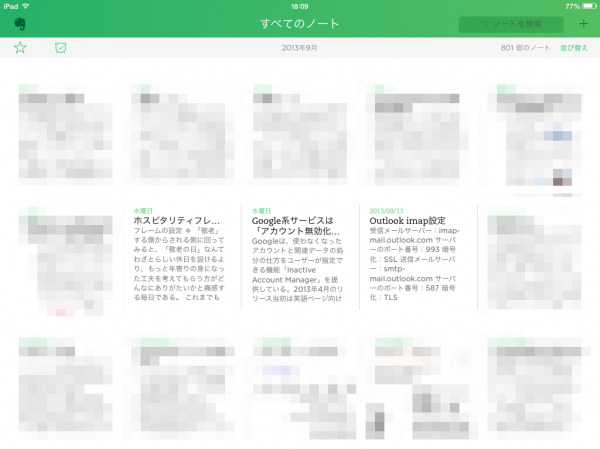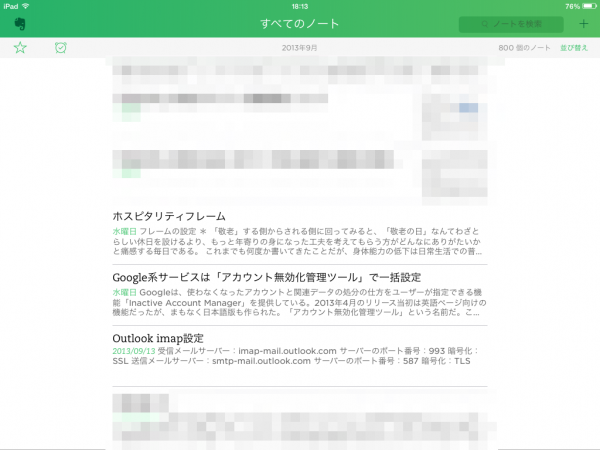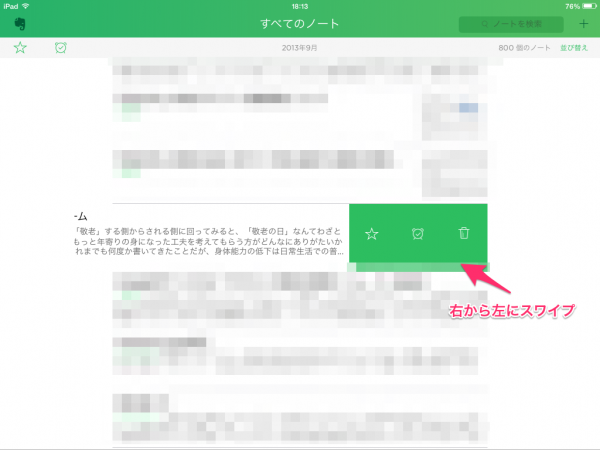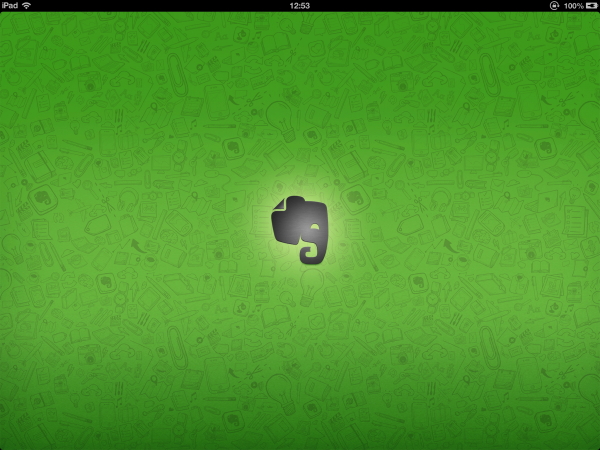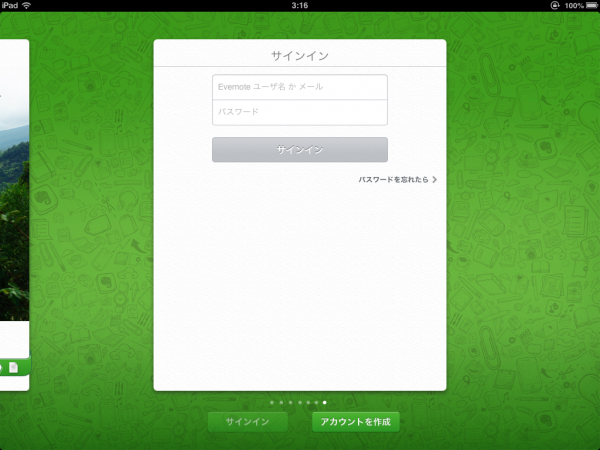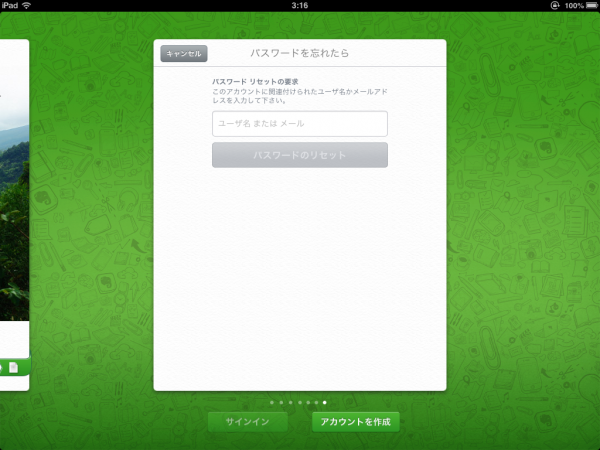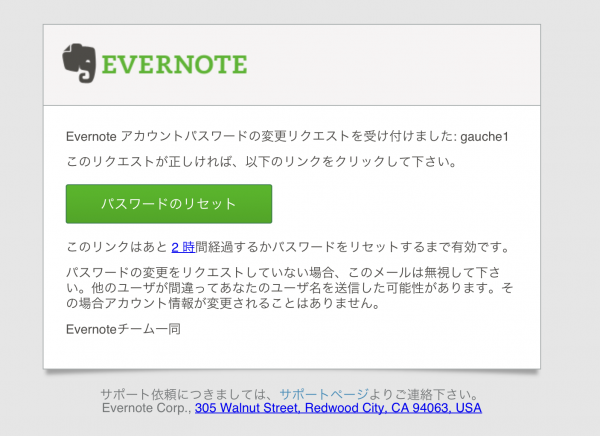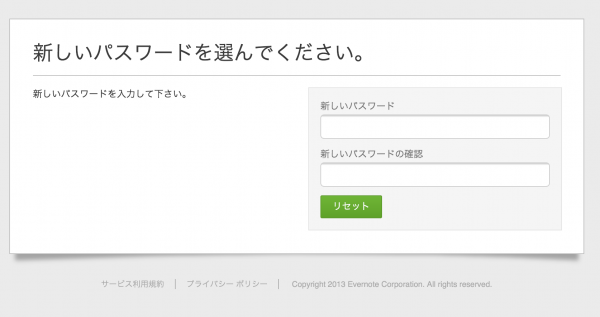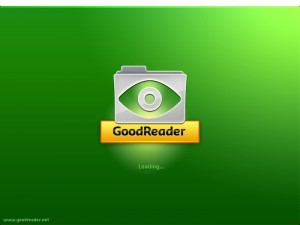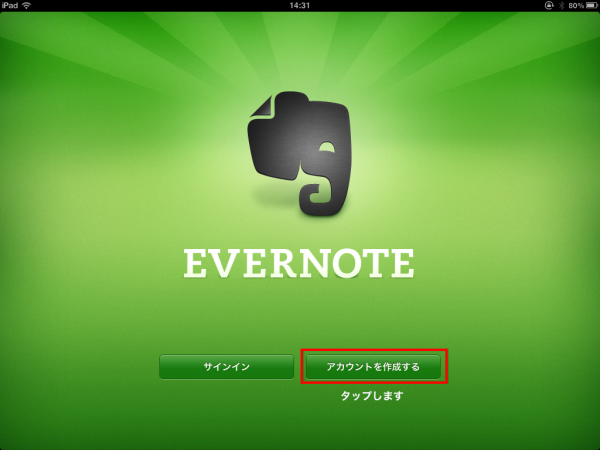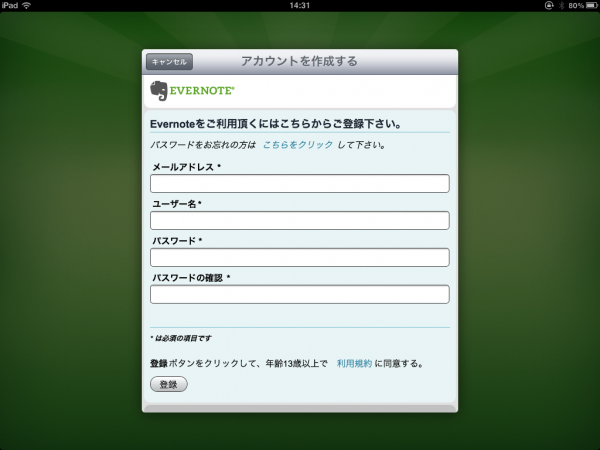※クリックで拡大
新規ノートの作成、編集方法につきまして
Evernoteの最大のポイントであるノートの作成、編集方法につきまして解説致します。
新規ノート作成画面の各ボタンの役割と使用方法
①題名
題名を記入します
②ノートブック
保存されるノートブックが表示されています。ノートブックを変更したい場合は③から変更できます
③ノートブックの選択、作成
ノートブックの選択、作成を行います。矢印形ボタンをタップし、全てのノートブックから格納したいノートブックを選択してください。
また、ノートブックを新規に作成したい場合は、最上部の文字入力部に希望の名前を入力し、キーボードの確定ボタンをタップ。それから
新しく表示された小窓内の「追加」をタップすればノートブックの作成完了です。ノートブックを消去したい場合はこちらをご覧下さい。
④タグ
タグ名を入力します。ノートが増えてきた場合ジャンル名、系統名をきめてタグをつけておけば検索の際、便利です。
⑤タグの検索、作成
既存のタグを検索したり、新しくタグを作成する場合に使用します。
⑥ノートの内容・本文の記載場所
ノートの内容を記載する場所です。
⑦音声ノート(音声を録音、保存できます)
音声をノートで記録します。このボタンを押しますと録音画面が現れ自動的に録音がスタートします。録音を停止する場合は「ストップ」
録音内容を破棄する場合は「DISCARD」保存する場合は「保存」をタップします。
⑧写真の保存(iPad内のアルバムに保存されている写真をノートできます)
iPad内の写真をノートする場合に使用します。カメラロールからノートしたい写真を選択してください。
⑨iPad2のカメラ機能を使用して写真をノートする事ができます
⑩ノートの保存に使用します。保存したい場合は必ず押しましょう。
⑪ノート内容の破棄に使用します。途中でいらなくなったらここを押して、「破棄」をタップしてください。
ノートの編集方法

※クリックで拡大
①新規ノートの追加
新規でノートを追加する場合に使用します。
②ノートの更新
ノートの同期を手動で行います。異なるハード間ですぐに同期させたい場合に便利です。
③削除
いらなくなったノートを削除します。削除したいノートをタップした後、このボタンを押してください。ゴミ箱に移すで削除できます。
④各種出力
メールに出力や印刷をします、またここからFacebookやTwitterとの連携が可能です。
⑤ノートの編集および題名の変更、ノートブックの再選択
ノートの内容を編集したいときや題名・タグの変更、異なるノートブックに移したいときこちらの項目から編集できます。
⑥ノートの検索
⑦設定
ホーム画面の設定と同じ項目が表示されます。
⑧詳細
ノート情報が表示されます。(ノートブック名、更新日時、作成日時)
⑨画面拡大
⑩ホーム画面に戻る
以上がノート利用方法に関する解説になります。
【提供 iPad教室の三蔵堂】