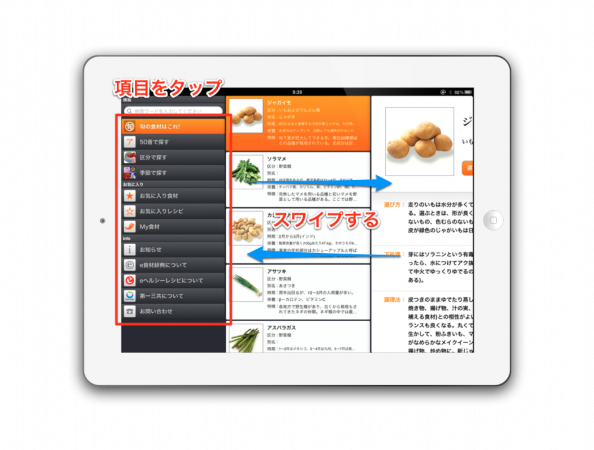iPadのi手帳HDの使い方
i手帳HDはiPad上でスケジュール管理をするのに便利なアプリケーションです。
Googleカレンダーと同期できますので、将来のデバイス変更の際でも基本的なデータは
持ち越しが可能です。
前回ご紹介しましたVoodoのデータもGoogleカレンダーとともに表示されますので
TODOの情報閲覧もできます。
この手帳上でGoogleカレンダーの情報も編集できますので、デフォルトのカレンダーの詳細内容を管理するのに
向いています。
一般的なデータはiPadのデフォルトカレンダーで管理、TODOはVoodo、詳細内容はi手帳HDと使い分けることで
かなりの踏み込んだ情報まで管理することができます。

では、i手帳HDの基本的な使い方に関しましてご紹介申し上げます。

アプリケーションを起動するとまず月の予定が表示されます。(設定で起動時表示は変更可能)
上部のメニューから日、週、月、リストの表示が選択できます。今日をタップすることにより
ハイライトを今日の日付に戻すことができます。
上記の「日」をタップすると表示が下記の画面に移動します。

手帳の下地の色は選択できます。現在は「緑」です。
この表示の状態で手帳内を一度タップすると上記のメニューが表示されます。
メニュー内容
①「月」単位の予定を表示します。
②「週」単位の予定を表示します。
③「リスト」を表示します。
④カレンダーの「インポート」「オプション」を表示
インポート・・・Googleカレンダーの予定をインポートします。
オプション・・・Googleカレンダー等の表示の有無、フォント、サイズ、色、装飾、メモ、場所の表示を変更
⑤情報の検索
⑥データの出力
テキストでメールを送る
PDFをメールで送る
ページを写真に保存する
ファイル転送・・・無料配布のソフトウェアでi手帳内容をバックアップできます。
プリント・・・iPadに対応したプリンタのみ
手帳の内容を編集

手帳内で素早く二度タップすることにより、編集メニューを表示させることができます。
⑦テキスト内容を追加できます。(Googleカレンダーには反映されません)
⑧イベント内容の追加・・・Googleカレンダーに対応した予定を追加できます。
⑨地図を追加・・・このアイコンをタップ後表示したい場所をタップ
表示された地図から場所を選んで「完了」をタップすれば地図が挿入されます。
地図の移動・・・枠点線が表示された状態で地図に触れたまま希望の場所まで動かしてください。
地図の消去・・・地図をタップし枠点線が表示されたら、右下の×印をタップします。削除の確認で「削除」
⑩図形を挿入します。図形の種類は、直線、波線、四角、角丸、円で線の太さと色が選択できます。
図の挿入・・・メニューの図のアイコンを色反転させた状態の時に手帳をスワイプすることにより図を描写
図の消去・・・図の枠点線を表示させた状態で右下の×印をタップ
図の選択・・・図形を選択するには、図のアイコンを長めにタップ表示された画面で図形を選択します。
⑪スタンプの挿入。いろいろなスタンプを挿入できます。
スタンプの挿入、消去、選択は図形の操作と同じです。
⑫写真の挿入
メニューの写真アイコンにタッチした後、挿入したい場所をタップ
「写真を撮る」・・シャッターを押し、「使用」をタップ→写真が挿入されます。
「既存の写真を選択」・・写真アルバムから写真を選択、「使用」をタップすると挿入されます。
消去方法は図形の消去方法と同じです。
⑬連絡先を挿入・・連絡先に登録してある人物の名前と電話番号を挿入
メニューの連絡先アイコンをタップし挿入したい場所をタップ、人物を選択すると挿入されます。
消去方法は図形と同じです。
⑭音声メモを挿入
音声アイコンをタップし場所を指定、赤いボタンで録音開始、終了も同じボタンです。
消去方法は図形と同じです。
下部メニューの解説
下部メニューは、左から選択、切り取り、コピー、貼付け、消去の順です。
オブジェクトを選択した後これらメニューにタッチすることにより、各種操作が可能です。
以上が簡単なi手帳HDの解説になります。
【提供 三蔵堂出張パソコン教室】