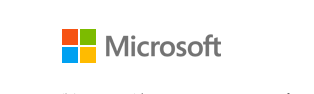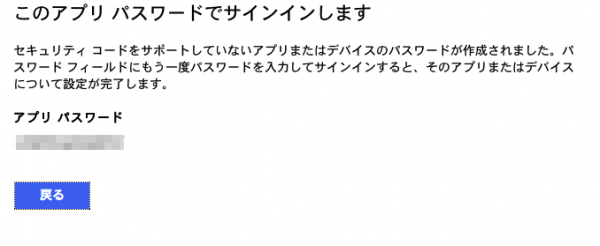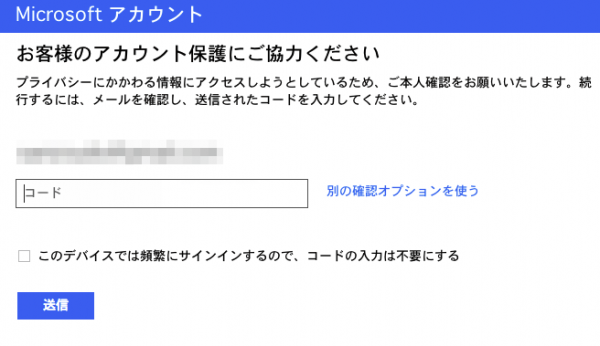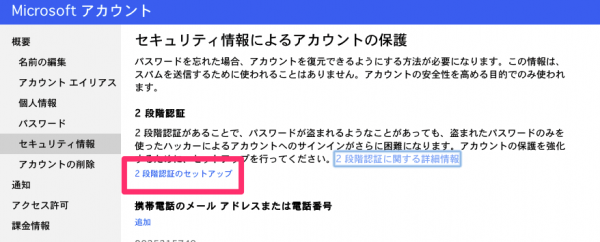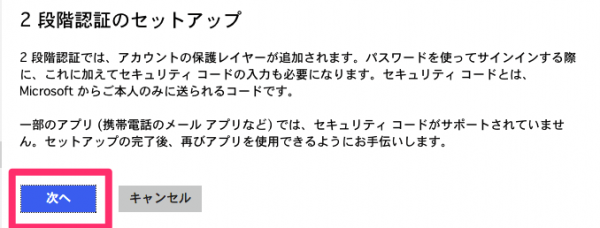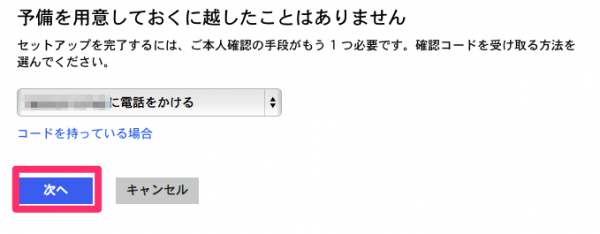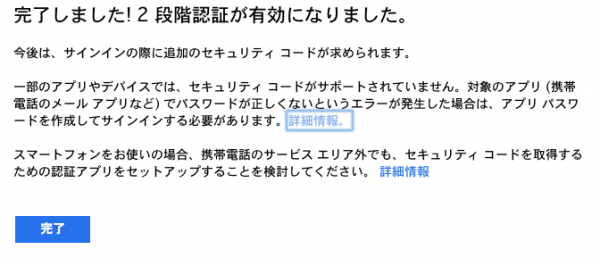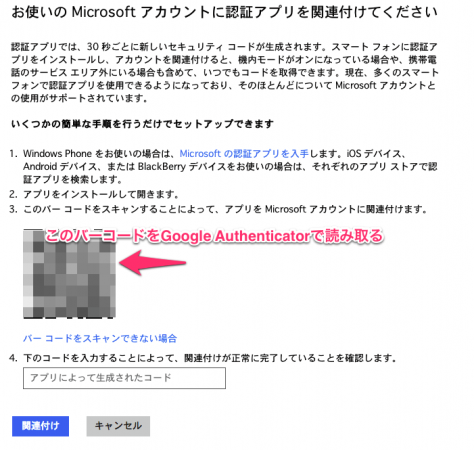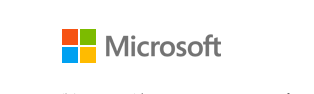
Microsoftアカウントで二段階認証を有効にするための設定方法
いよいよMicrosoftアカウントでも二段階認証を利用できるようになりました。
セキュリティの面からもこの二段階プロセスは有効にしておきましょう。
二段階認証とは?
通常、WebメールアカウントなどはIDとパスワードさえわかっていればどのPCからでも
ログインが可能となります。この場合、IDとパスワードが何らかの原因で外部に流出して
しまった場合など悪意を持った第三者に悪用される恐れがあります。
しかし、二段階認証を利用することによりアカウントにログインできる機器を限定することが可能となり
万が一IDやパスワードが外部に流出しても不正にログインされてしまうことを未然に防ぐことができるのです。
事前の準備として携帯電話の番号またはメールアドレス、連絡用メールアドレスを登録しておくと
作業がスムーズに進みます。
二段階認証の設定方法
まず、最初にMicrosoftアカウントにログインします。
https://login.live.com
上記のURLよりログイン画面に進みましょう。
画面に必要事項を入力し、「サインイン」をクリックします。
もし文字が英語で表示されている場合は一度サインアウトしてから再度上記のURLにアクセスします。

左列の「セキュリティ情報」をクリックします。

登録してあるメールアドレス宛にメールが送られてきます。メールを起動して
中に表示されている7桁のコードを下記の画面の「コード」の部分に入力し送信を押します。
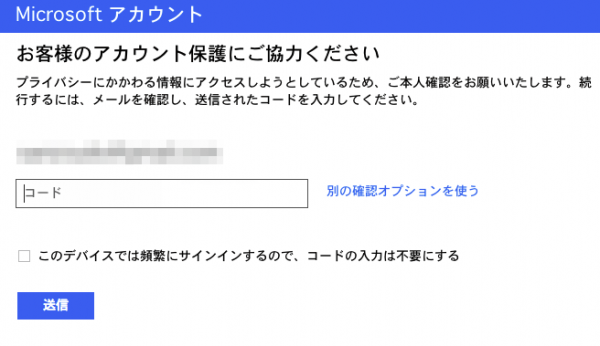
「セキュリティ情報によるアカウントの保護」の画面になり、二段階認証のセットアップの
ための項目が表示されます。ココをクリックしましょう。
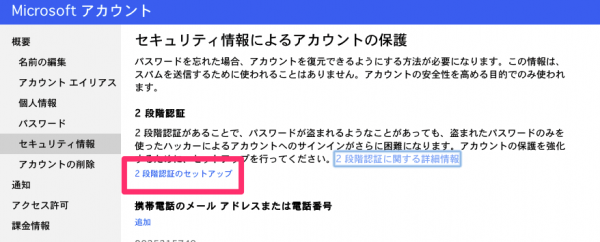
2段階認証のためのセットアップウィザードが開始されます。
「次へ」をクリックしてウィザードをすすめましょう。
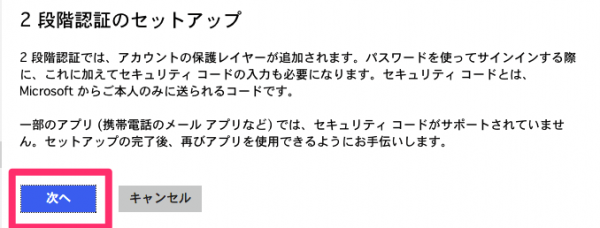
セットアップのための方法は3種類あります。
- 認証アプリをセットアップし、認証コードを入手する
- 電話番号を登録し、認証コードを受け取る
- 連絡用メールアドレスを登録し、認証コードを受け取る
1,認証アプリで認証コードを受け取る場合
認証アプリで表示されているバーコードをスキャンし、認証コードを受け取ります。
詳しい手順は下記セクションで解説してあります。iOS(Google Authenticatorの場合)
2.電話番号で認証する場合
電話をかけるを選択し、次へをクリック、電話番号を入力し(してある)電話番号に電話がかかってきます。
この際、女性の声で英語で数字を言ってきますので聞き漏らさないよう注意しましょう。
英語の発音が聞き取りづらい場合があります。(2013/4/19現在)
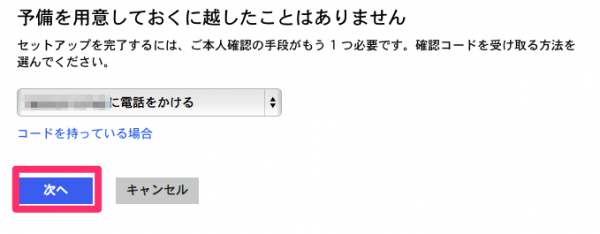
3.メールアドレスで認証する場合
連絡用メールアドレスを選択し、認証コード受け取り希望のメールアドレスを入力します。
「次へ」をクリックするとメールに認証コードが送られてきます。

上記3つで受け取った認証コードを画面に入力し「次へ」をクリックします。
下記のような画面が表示されたら2段階認証プロセスの設定は完了です。
「完了」ボタンを押します。
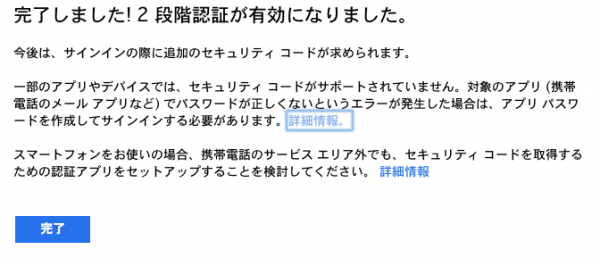
二段階認証が有効になっている状態の画面です。

さらにGoogle Authenticatorで認証アプリを設定する
Microsoftアカウントの二段階認証ではiOSアプリのGoogle Authenticatorを利用することが可能です。
Google Authenticatorの登録方法
まずは、「認証アプリ」の項目からアプリの登録のウィザードを開始します。
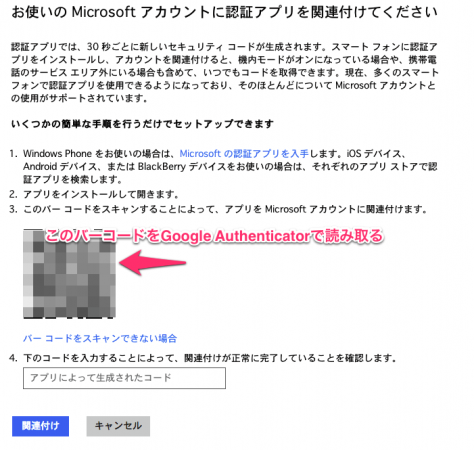
Google Authenticatorの詳しい使い方についてはこちらを御覧ください。
- Google AuthenticatorをあらかじめApp Storeよりダウンロードしておきます。
- アプリを起動しGoogle Authenticator上の「+」ボタンをタップします。
- 「バーコードをスキャン」をタップします。
- 上記の画面のバーコードに緑の枠を合わせます。
- スキャンが完了すると画面上にランダムに数字が表示されるようになります。
- 制限時間内に上記画面の「アプリによって生成されたコード」の欄に、アプリ上に表示されている数字を入力し
- 「関連付け」をクリックします。
以上で基本的な登録は完了です。うまくいきましたでしょうか?
ここで設定した二段階認証ですが
各機器で初めてMicrosoftのサービスにログインする際に
発行された認証コードを入力します。
つまり利用の際にはIDとパスワードと、この認証コードが必要になります。
認証コードの入力に対応していないアプリのログインの際は「アプリパスワード」を生成する必要があります。
アプリパスワードの作成方法はこちらを御覧ください。
提供 三蔵堂ITコンサルティング