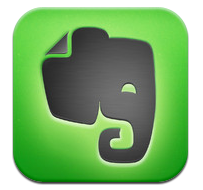Evernoteで名刺管理をするポイントについて
Evernoteで名刺管理をするメリットとは?
- 取り込んだ名刺データをOCRで文字認識が可能
- 認識されたデータを文字列検索が可能
- 各種検索が可能
- 多角的な分類・整理が可能
上記のようなメリットがあると同時に、Evernoteのデバイス間共有機能を発揮することにより様々なデバイスで
同じデータを共有し、いつでも整理されたデータを持ち歩くことができます。
早速、名刺の管理をしてみましょう。
名刺のデータを取り込むにはScanSnapを利用しています。このスキャナーを購入した際に付属している
ソフトを利用することによりデータを簡単にEvernoteに取り込むことが可能です。

ソフトをインストールし、ScanSnap Magagerが起動しているのを確認して名刺を読み込みます。
表、裏の順に同じデータとして取り込めるよう配慮がなされていて便利です。
表裏が読み込めたら「読み取り終了」をクリックまたはEnterキーをクリックします。

保存する場所を指定できますので、今回はEvernoteに保存します。(データはPDFで保存する必要があります。)
(この項目にEvernoteがない場合はソフトのアップデートが必要です。)
カスタマイズにより保存する項目の表示を変更することができます。
上記画面はカスタマイズにより保存場所にEvernoteだけが表示されている状態です。
ここで「ドキュメントをEvernoteに保存」またはEnterキーをクリックします。
たくさんのデータを取り込み作業を行いますのでエンターキーで操作できるようにしておくと
作業がはかどります。
Evernoteが起動したら

タイトル欄に名前を記入しましょう。この場合漢字はOCRの文字列検索で可能となりますので
私の場合はひらかなで名前をタイトル欄に入力しています。こうすることにより
あかさたな順で並び替えや検索が可能になるので分類・整理の幅が広がります。

名前がひらかなで名前が記入できたら、名刺管理のノートブックからあかさたな順で保存するノートブックを選択します。
これで一枚の名刺データの整理が完了です。
名刺データ整理の流れ
- 名刺を読み込む
- データをEvernoteに保存する
- ひらかなの名前を入力する
- 保存するノートブックを選択
上記の手順を名刺の数だけ繰り返します。
こうして保存しておいたデータは次のようにして検索が可能となります。
ひらかな
漢字の名前
メールアドレス(一部でも可)
電話番号
住所(一部でも可能)
会社名
フリーワード(業界名などキーワードが名刺上にあれば)
あかさたな順の並べ替え
さらにタグの活用により、会社ごとのグループ分けをしたり業界別に分類したり役職や仕事内容でのこまかな
分類が可能となります。
一度上記のようなデータにしておけば、どのデバイスからでもアクセスできるようになりますので出先で
急に情報が必要になった場合でも対応ができるようになりますね。

ノートブックはあかさたな順で整理されていますので、少ない情報からでも必要なデータにアクセスしやすくなります。
→Evernote活用講座で上記のような講座を開催しております。
提供 三蔵堂ITコンサルティング