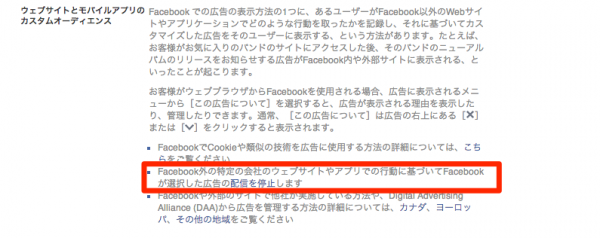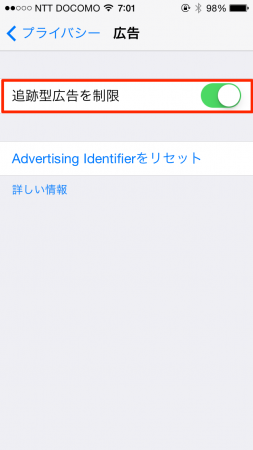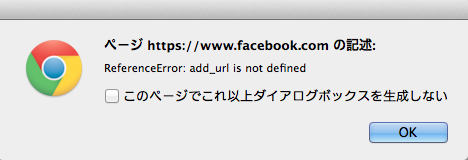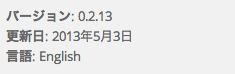facebookを利用する際に使用出来る機器を限定するための設定方法
通常facebookを利用する際、IDとパスワードがわかっていればどこのPCからでもfacebookのアカウントにログインできます。
出先の会社やマンガ喫茶のPCからでも自分のfacebookのアカウント情報にログインできてしまいます。
一般的なユーザーであればIDとパスワードの管理だけきちんと行えば問題ありませんが、例えば企業のfacebookページの
管理人のようなアカウントを乗っ取られた際に大きな影響を及ぼしかねないユーザーはセキュリティの厳格化を求められます。
そのセキュリティを向上させるための機能がfacebookの「ログイン認証」機能(二段階認証)です。
facebookのログイン認証機能〈二段階認証〉機能とは?
facebookのログイン認証機能とは、facebookアカウントにログインする際の機器をあらかじめ限定するための機能です。
この機能を有効にしておくことにより、万が一IDとパスワードが流出した場合などでも外部の人間がfacebookのアカウント情報に
アクセスすることはできません。
認証された機器からのアクセス以外は排除することができるとともに、アクセスを試みられているという情報を把握することができます。
facebookのログイン認証機能を有効にする設定方法
では、早速設定方法を確認してみましょう。
facebook右最上部▽印から「アカウント設定」→セキュリティに進みます

「セキュリティ」の項目よりログイン認証の右にある編集をクリックすると上部のような画面になります。
この「未認定機器からログインする場合、セキュリティコードの入力を要求する」にチェックを入れて変更を保存。

説明を確認したら「設定する」をクリックして次に進みましょう。

パスワードの入力を要求されます。ここには通常のfacebookのパスワードを入力します。
「送信」をクリックすると携帯電話を登録をするための画面に移りますので
画面に携帯電話のメールアドレスを入力します。
入力したら確認コードを受け取るために次のステップに進みましょう。
この際、携帯電話のフィルタリング機能が有効になっている場合facebookからのメールを受け取れない場合があります。
あらかじめ、フィルタリングを解除しておくか@facebookmail.comからのメールを受け取れるように設定しておく必要があります。

携帯電話に届いた6ケタの数字を上記の部分に入力し「承認」をクリックします。

登録する機器があとから判別できるように分かりやすい名前をつけて「次へ」をクリックします。
名前はなんでも大丈夫です。

上記の画面の内容を確認したら「次へ」をクリックします。
この段階で現在使用している機器の認証が完了しました。

次に携帯電話の電波が届かない場所での認証が必要な際に備えてコード生成ツールを設定しておきましょう。
このツールを設定しておくことにより、なんらかの理由でコードが受け取れない場合でも
コードを生成し、認証が可能となります。

利用する機器を選択します。
ここではiPhoneを利用した設定方法を解説致します。

facebook for iPhoneを使いコードを生成しますのでご利用のiPhoneにfacebook for iPhoneがインストール
されていない場合はapp storeからfacebookで検索しアプリをインストールします。
この際Apple IDとパスワードが必要となります。
インストールが完了したら、facebookのIDとパスワードを利用してアプリにログインしましょう。
この際、確認コードを要求されたら携帯電話に新たに届いた確認コードを入力します。

上記の手順に従い、アプリの設定を行います。
「コードジェネレータ」という表現でなく、「コード生成ツール」と表示されている場合があります。
(下記画面を参考にしてください)
設定ができたら「設定を終了」をクリックします。


コード生成ツールの中の「オンにする」をタップしコード生成ツール機能を有効にしましょう。

以上でコード生成ツールの設定は完了です。
試しにコード生成ツールを使用してみましょう。コード生成ツールを起動すると一定間隔で
コードが生成されます。有効期限内にコードを機器に入力し認証しましょう。
以上でfacebookの二段階認証の設定は完了です。
新しく機器を認証するには、認証したい機器でまずfacebookのIDとパスワードを使用してログインします。
既にログイン済みの場合は一度ログアウトしてからログインします。
すると認証画面が現れますので、携帯電話に送られてきた認証コードを画面に入力し認証を完了させます。
この一連の操作によりfacebookで利用するための機器を限定、管理することが可能となります。
認証を解除したい場合は
アカウント設定→セキュリティ→認証済み機器→編集から
表示された機器の横にある「削除」→「変更を保存」で認証を解除することができます。
各種二段階認証設定方法
Evernoteで二段階認証を有効にする設定方法
Microsoftアカウントで二段階認証を有効にする設定方法
Apple IDに二段階認証を導入する方法
その他二段階認証まとめ記事
提供 三蔵堂ITコンサルティング