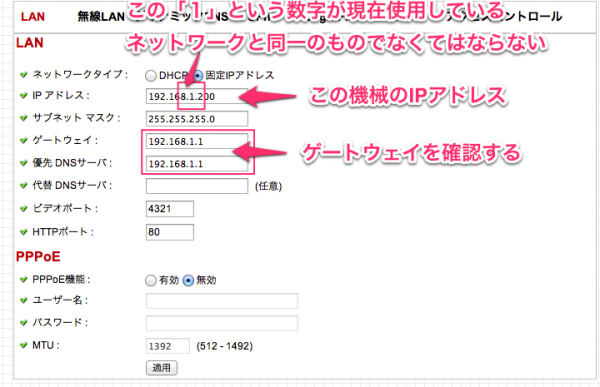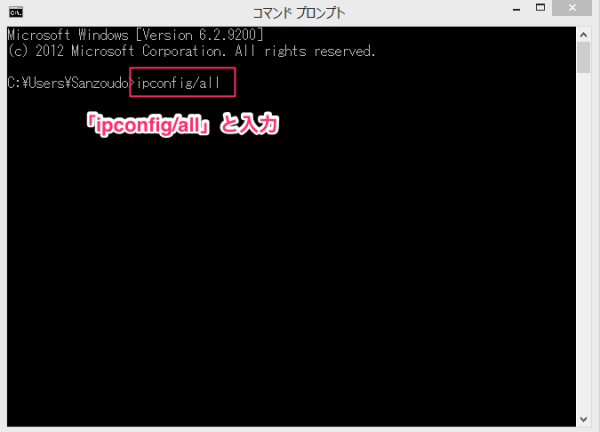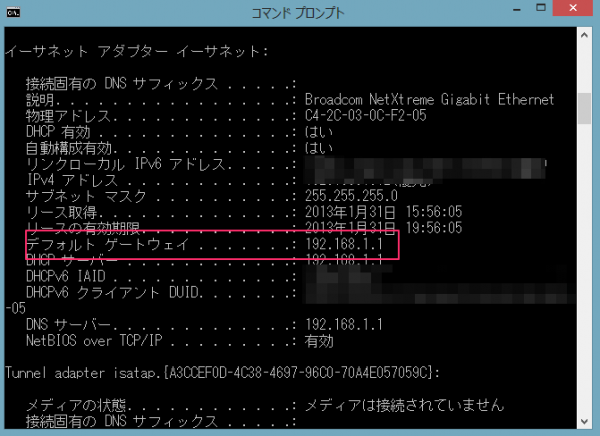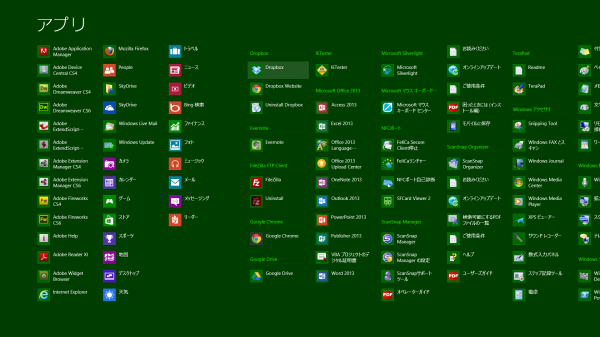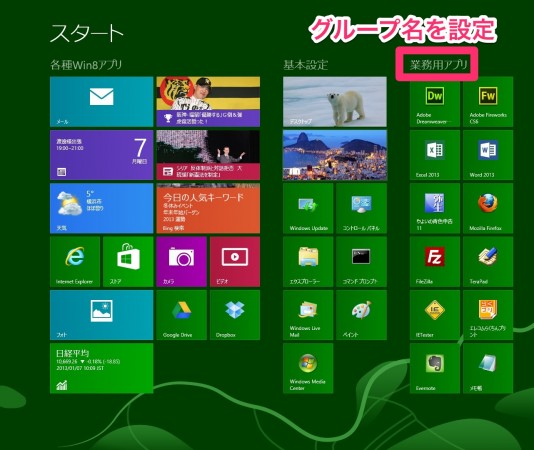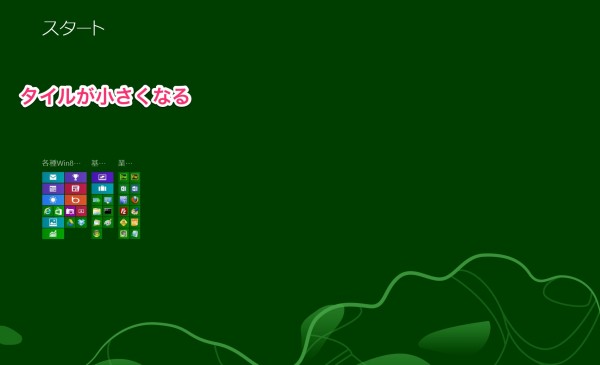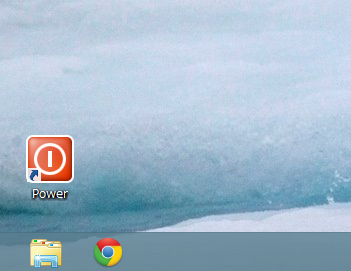ネットワークカメラCS-WMV04NでLAN設定をおこなう
前回までの設定でカメラの画像が届いている場合はこちらの設定は必要ないと思われます。
設置したカメラから画像は届いていますか?届いていないようであればLAN設定を確認してみましょう
LAN設定では使用しているIPアドレスが正しいものでなければ画像が受信出来ませんのでこれを正しいものにします。
上記のIPアドレスをブラウザに入力し、画面を開いてみてください。
上記の画面が表示されていれば、上部のメニューから「ネットワーク」をクリックしましょう。
「ネットワーク」の中のメニューから「LAN」を選択してください。
IPアドレスはこのカメラのネットワーク上の住所になりますので他の機器と重複してはいけません。
他の機器が既にこのIPアドレスを使用している場合はカメラが正常に動きませんので他の番号を割り振ります。
例)192.168.1.210とか192.168.1.230とか使用されていないIPを割り当てましょう。
また192.168.11.1とか192.168.2.1のように後ろから二番目の数字
この数字が利用中のネットワークと同じものでなければカメラを利用できません。
この数字も下記のゲートウェイのIPアドレスを確認することで判明します。
ゲートウェイはそのネットワークの元になるルーターのアドレスが入力されていなければなりません。
元ルーターのIPアドレスが192.168.1.1以外である場合は上記の表示を書き換える必要があります。
ゲートウェイの確認方法は
Windowsのすべてのプログラムの中から「アクセサリ」のなかの「コマンドプロンプト」を開きます。
ここに「ipconfig/all」と入力してEnterキーを押しましょう。
すると下記のような情報が表示されます。
デフォルトゲートウェイという部分に使用中のゲートウェイのIPアドレスが表示されます。
この部分の数字を使用します。
上記の設定を書き換えた場合は必ず「適用」ボタンを押し、内容を保存しましょう。