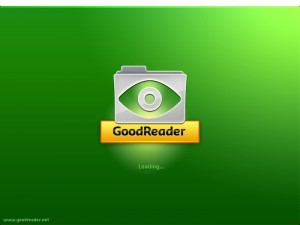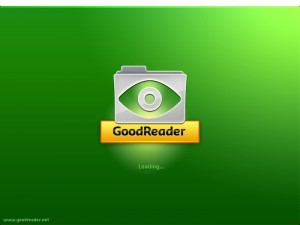
GoodReader for iPad⑦-4 PDFの注釈機能 Typewriterとは
GoodReader for iPad 3.4.0アップデートにより新機能が追加されました。
新しく追加された、Typewriter機能について解説致します。
Typewriter機能でできること
①注釈用の文字をPDFにダイレクトに表示できる
②文字を直線・雲でかこったり、塗りつぶしたりできます。
③注釈用の文字から矢印を表示して、注釈部分をわかりやすく指摘できます。
Typewriter機能の挿入、編集方法
①まず、Typewriterを挿入するためには、文字のない空白部分を長めにタッチします。
メニューが表示されたら、右から2番目のTypewriterをタップします。
※クリックで拡大

②このファイルに注釈を挿入するか、新しいファイルをつくり、保存するか選択します。
このファイルに保存する場合はSave to this fileを、新しいファイルを作る場合はCreate an annotated copyをタップします。

③表示させたい注釈文章を入力します。

④コメントが入力されます。(この注釈に長めにタッチすることにより、メニューを表示させることができます。)

メニュー項目の説明
1.Main Menu メインメニューを表示させます。
2.Select All すべてを選択します。
3.Edit 表示中の注釈文章を編集します
4.Move 注釈の場所を移動します。矢印の方向や長さを調節できます。
5.Properties… 矢印の表示、非表示選択、色の選択、塗りつぶしの選択、境界線の選択、雲形表示の選択ができます。⑥にて詳細説明
6.Delete 注釈を削除します。
⑤注釈の移動方法

注釈を移動させるためには、移動させたい注釈に短めにタップ
表示されたメニューの中からMove を選択し上記図のような状態にしてから指で移動させる。
もしくは、注釈に長めにタッチして上記図のような状態にし指で移動させます。
矢印をうまく移動できない場合は、Moveを利用するか、長めにタッチした後、少し下に移動させてから矢印を動かしてみてください。
⑥Properties…の利用方法

Properties…のメニュー内容
1.Callout 矢印を表示、非表示にします。
2.Color… 注釈の色の選択をします。
3.Fill color… 注釈の内部を塗りつぶします。
4.Border… 境界線の表示、非表示を選択したり、太さを決定します。Offをタップすると非表示になります。
5.font… フォントサイズを変更します。(アップデートにより3.5.0から機能に追加されました)
6.Cloudy… 境界線をもわもわの雲形に変更できます。Off、Large、Smallから選択できます。
GoodReader for iPadの使い方・まとめ(目次)ページ
iPad教室のことなら三蔵堂出張パソコン教室にお問い合わせください