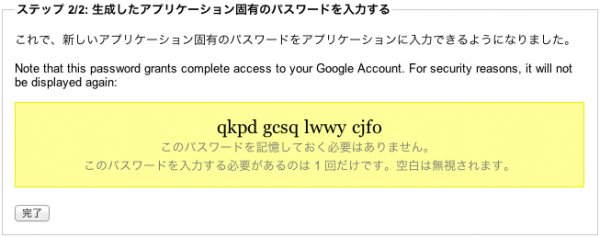Dropboxの二段階認証を設定する方法について
Dropboxが二段階認証に対応しました。
そもそも二段階認証とは何なのでしょうか?
二段階認証とは認証されていない機器に関して単にログインIDとパスワードだけでは認証させない仕組みのことを言います。
例えばですが、何かの拍子に自分のIDとパスワードが外部に漏れたとします。
その際、二段階認証の設定がなされていない場合は簡単に外部から自分の情報にアクセスされてしまうことでしょう。
しかし、二段階認証が設定されていれば第三者がIDとバスワードを入手しただけでは情報にアクセス出来ません。
具体的に検証してみますと、
第三者があなたのIDとパスワードを入手しました。
第三者は自分のコンピュータからあなたのセキュアな情報にアクセスしようと試みます。
まず、情報にアクセスするために当該情報のあるサイトにアクセスします。
当該サイトはIDとパスワードをその第三者に要求します。
第三者はあなたのIDとパスワードでサイト内にログインしようと入力します。
ここで二段階認証が設定されていないと第三者は簡単にあなたの情報を入手できます。
しかし、二段階認証が設定してあれば、認証を受けていない機器からのアスセスに対して認証コードを要求する
仕組みとなっています。
第三者がIDとパスワードはあるものの、認証コードを入手できていないためあなたの情報にアクセスできません。
このようにあなたの情報のセキュリティを保つための大切な仕組みとして二段階認証の必要性が高まってきています。
今回、Dropboxがこの二段階認証に対応いたしましたので、その設定方法について解説します。
まず、DropboxのWebサイトにアクセスし、右上のサインインの項目からIDとパスワードを入力します。
Dropbox内にログインできたら、右上の自分の名前が表示されている部分をクリックしてください。
以下のような表示がでます。

設定の項目をクリックします。
すると下記のような画面が表示されます。

このとき、画面中央上の『セキュリティ』のタブをクリックします。

上記の画面上Two-step verrification 無効(change)となっている箇所の「change」をクリックします。

上記画面が表示されているのを確認したら、「開始」 ボタンをクリックしましょう。

ここで再度パスワードの入力を求められますので、ご自分のパスワードを入力してください。

どの方法で二段階認証を設定するかを選択することができます。
設定方法は二種類あります。
- 携帯電話のSMSを利用して認証コードを入手する方法
- iPhone等のアプリを利用して認証コードを入手する方法
今回はiPhoneアプリを利用して認証コードを入手する方法をお話しますので項目右の「モバイルアプリを使用」を
選択し、次へをクリックします。

アプリ経由で認証コードを受け取るためには、モバイル機器にアプリがインストールしてある必要があります。
そのアプリケーションに上記のQRコードを読み取らせると認証コードが表示される仕組みとなっています。
ここでは『Google Authenticator』 をiPhoneにインストールし上記のバーコードを読み取らせます。
(このアプリをこの画面下部で紹介してあります)
バーコードをうまく読み取らせることができない場合は
「シークレットキーを手動で入力」をクリックすることにより下記のような画面を表示させることができます。

バーコードをうまく読み取らせることができない場合は
この画面上に表示されているシークレットキーを手動でアプリに入力しましょう。
このとき必要な情報は、Dropboxに登録してあるメールアドレスと上記のシークレットキーです。
GoogleAuthenticatorの紹介


このアプリでバーコードを読み取るか、シークレットキーを手動で入力すると認証コードが表示されるようになります。
使い方は簡単。
+ボタンをタップして「バーコードをスキャン」をタップするとカメラが起動します。
あとはカメラをバーコードの形に合わせると自動的に読み取ってくれます。
うまく読み取れない場合は、アカウント情報とシークレットキーを手動で入力します。
SMS経由で認証コードを取得する場合

電話番号を入力し、認証コードをSMS経由で受け取る事もできます。
その際は上記画面から日本を選択し、電話番号を入力して認証コードを取得しましょう。
いよいよ認証作業

上記画面にアプリまたはSMS経由で取得した認証コードをを入力して次へをクリックします。

上記画面に表示されているパックアップコードを必ず控えておいてください。(画面キャプチャが望ましい)
この情報は認証コード取得に必要な機器(携帯機器)を紛失してしまった場合などに二段階認証を無効にすることができる
大切なコードとなります。
コードを控えたら『二段階認証を有効にする』をクリックして二段階認証をスタートさせましょう。
以上が二段階認証を有効にするための一連の作業です。
二段階認証の作業が完了したら一度WebサイトのDropboxからサインアウトして、再度サインインしてみましょう。
認証コードを要求されるようになっています。
提供 三蔵堂ITコンサルティング