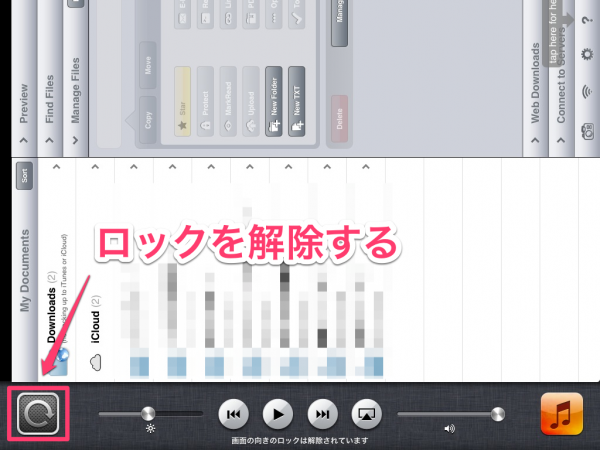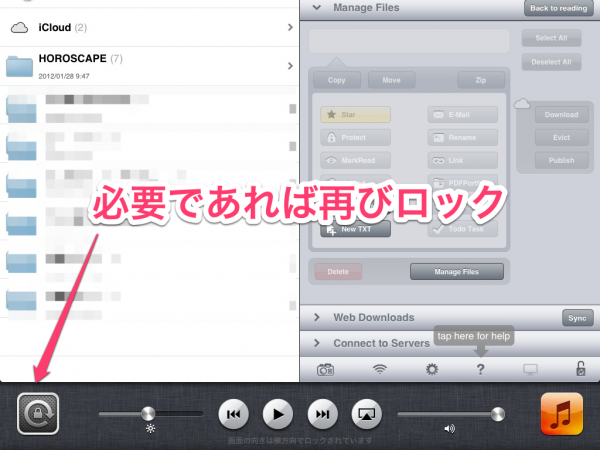iPadのiOS6からMacのプリンタ共有経由でAirPrint使い印刷する
最近のAirPrint対応のネットワークプリンタを購入すれば、プリンタをネットワークに参加させることさえ出来れば
iPadよりAirPrintを使いすぐに印刷することができますが、少し前の機種だとそうはいかないですよね。
そんな時に便利なのがこのhandyprintです。
このアプリを利用すればMacのプリンタ共有機能経由でAirPrint対応でないネットワークプリンタでもiPadから簡単に印刷ができます。
必要なもの
Wifi等のネットワーク
Mac
handyprit(無料のアプリ)
iPad
前提条件
Mac、iPad、プリンタが同じLAN上にあること
Macが起動していること
Mac側の設定
まずはプリンタを共有できるように
インターネットとワイヤレスの項目の「共有」を開きます。
次にプリンタの共有設定を行います。
プリンタ共有にチェックをいれ、Macにインストールされたプリンタを共有できるように設定します。
ネットワークでプリンタが共有できる状態になりました。
この状態で今度はhandyprintをインストールします。
上記リンクに移動後
インストーラーをダウンロードします。
上記のファイルをクリックして展開すると
こちらのような状態になりますので、クリックで起動してください。
OS X MountainLionの場合、発行元が認証されていないアプリをインストールさせない機能が働いていると
インストールができませんので設定のセキュリティ項目より変更を行う必要がある場合があります。
アプリが起動すると下記のような画面が表示されます。
スイッチをオンにすると共有可能なプリンタが表示されます。
状態がSharingになり共有されているプリンタが表示されます。
この状態でiPadからのAirPrintが可能になっているはずです。
iPadの出力ボタンからプリントをタップします。
プリンタ選択のため矢印をタップしましょう
利用可能なプリンタがあればこの部分に表示されますので選択しましょう。
ない場合は利用可能なプリンタが見つかりませんと表示されます。
この設定が完了したらiPadのAirPrintが利用できるようになります。
早速iPadの出力ボタンからプリントを選び「プリント」で試してみてください。