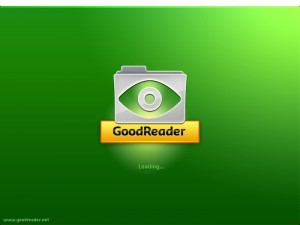iOSに遂にGoogle Chromeが登場PCとの同期も可能に
iOS版GoogleChromeが利用できるようになりました。表示速度が従来のブラウザをはるかに凌駕しました。
ダウンロードはこちらから http://itunes.apple.com/jp/app/chrome/id535886823
主な機能のご紹介
検索はアドレスバーから入力可能
無限にタブを開くことが可能に
画面の端から端までスライドしてタブを切り替え
ログイン機能を使用してPCのブックマークとの同期が可能
タブの同期機能で各デバイスでリアルタイムに開いているタブをデバイスごとに表示可能
シークレットモードを使うことにより利用したページの履歴を残すことなく使用可能
画面説明
各種設定メニュー
新しいタブ
新しいシークレットタブ
ブックマーク
その他のデバイス
同期設定をしている他のデバイスで開いているタブを表示可能
メール
ページ内を検索
PC版サイトをリクエスト
PC版サイトを開くことができます
設定
Chromeへのログイン設定
PCとのブックマーク・タブ同期をするためのログイン設定等の項目
検索エンジンを選択可
Google yahoo bingから選択可
パスワードの保存に関する項目
オン・オフ
音声検索の言語を選択可
複数の言語から選択
閲覧履歴の消去
項目別に履歴を消去
問題の報告
フィードバックに関する入力フォーム
プライバシー
ウェブページのプリロードの設定
候補表示に関する設定
使用データの送信の設定
コンテンツの設定
ポップアップブロックのオンオフ
Cookieの許可に関するオンオフ
GoogleChromeについて
コンテンツの設定
Google Chromeについて
ヘルプ