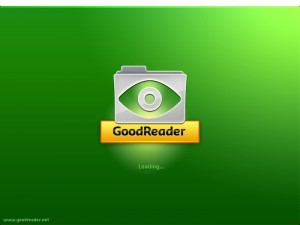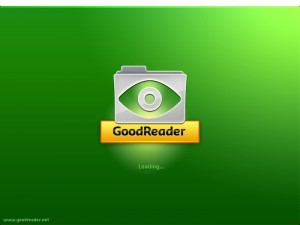
GoodReaderのSync機能を使いDropboxとの同期フォルダを作成します。
同期フォルダを使用するメリット
①複数の端末で同じ情報を共有できる。(オンラインストレージ機能の活用拡大)
②ローカル・リモートファイル更新の手間が省ける。
オンラインストレージ機能により、ファイルの移動及び編集がより効率的になりました。
オンラインのフォルダにファイルを格納することによってパソコンとの連携が容易になります。
いままでiTunes経由やWiFi-Transfer経由でファイルをやり取りしていたものがオンラインストレージの使用によって
移動がわずか数タップで可能になります。
さらに、同期機能は編集作業にて最大の効果を発揮します。
PCで編集したデータを同期ファイルに納めればファイルの移動作業なしで編集結果をiPad側にも反映させる
ことができます。
PCとiPadでのデータ移動を頻繁に行っている人にとっては、とても便利な機能といえるのではないでしょうか。
では早速GoodReaderでDropboxとの同期フォルダを作成する方法をご紹介致します。
作業手順のながれ
①Dropbox側に同期用のフォルダを作成します。(既にあるフォルダを使用する場合はこの手順は必要ありません)
②GoodReaderで同期させるための作業を行います。
②GoodReaderでの作業手順のご紹介
1.まず、Dropboxが使用できる状態であることを確認します。
Dropboxの準備がまだの人は→GoodReaderでのDropboxの使用方法
2.Connect to Server内のDropboxをタップ

3.同期させたいフォルダをタップ

4.Syncボタンをタップ

5.Proceedボタンをタップ

6.GoodReader内、同期フォルダを作成したい場所を選択してdownload here &Synchronizeをタップ

自動的にダウンロードが開始され、同期フォルダが作成されます。
7.新たに作成された同期フォルダを確認してみましょう
使用方法は簡単です。この同期フォルダの中にファイルを格納して、Web DownloadsのSyncボタンまたは
Remote Sync内の更新ボタンをタップすれば更新作業が自動的に行われます。
※注意※同期ボタンをタップしなければ同期されないので注意が必要です。
この同期フォルダを消去したい場合は
GoodReaderのRemote Sync機能で作成したDropboxなどの同期フォルダを消去したいをご覧ください
情報提供 三蔵堂出張パソコン教室