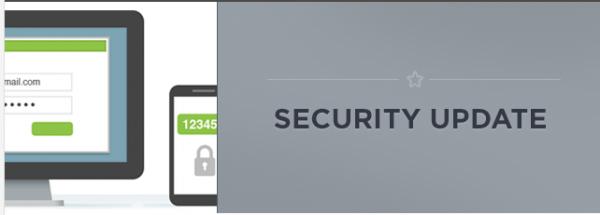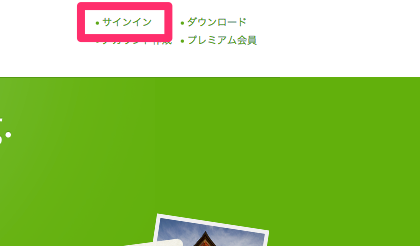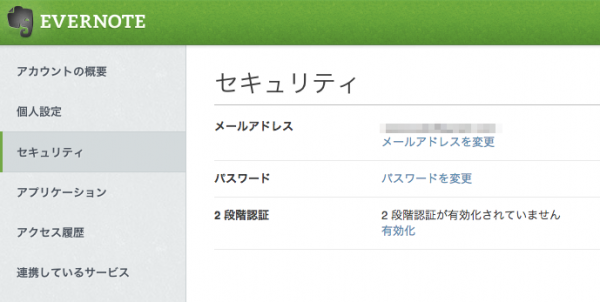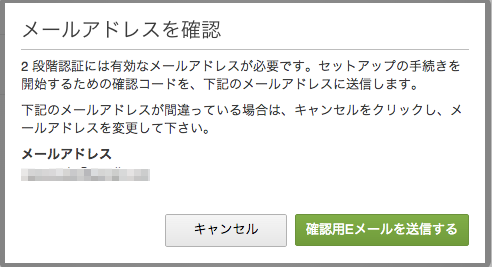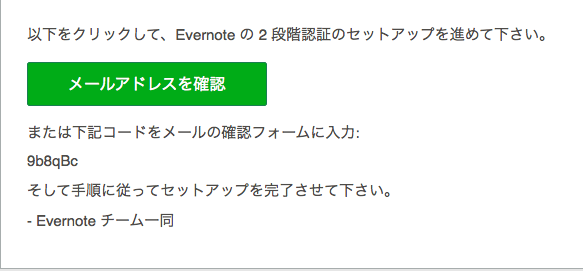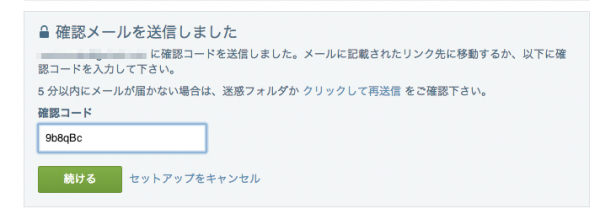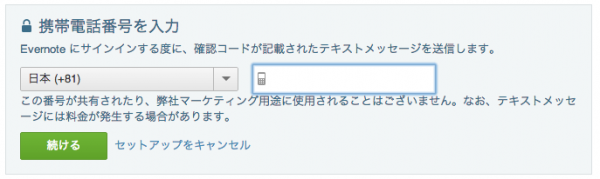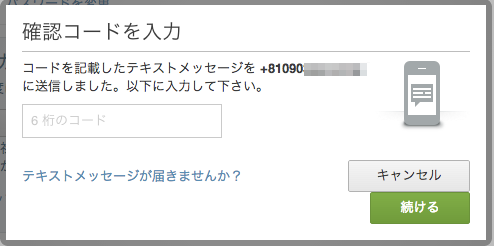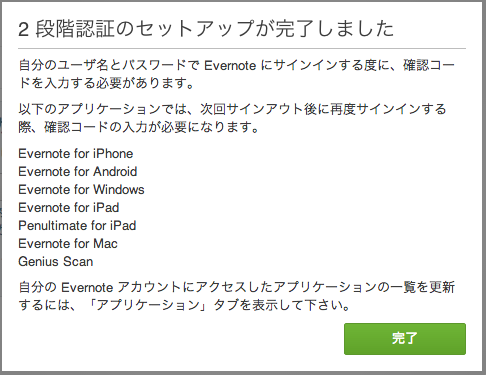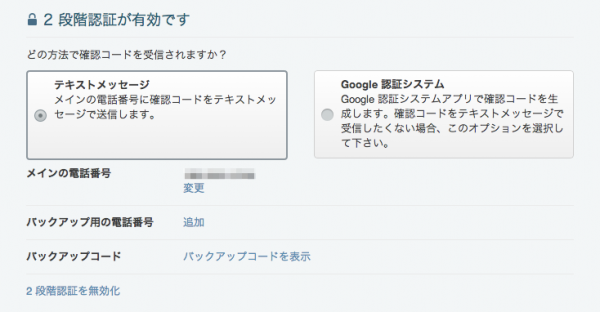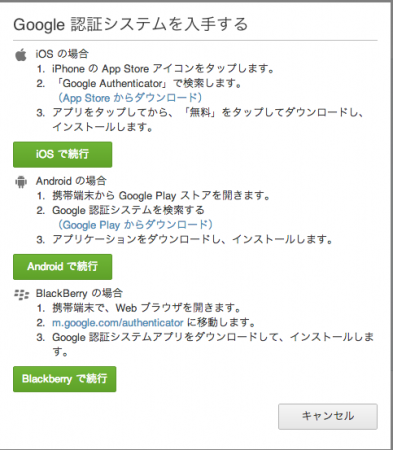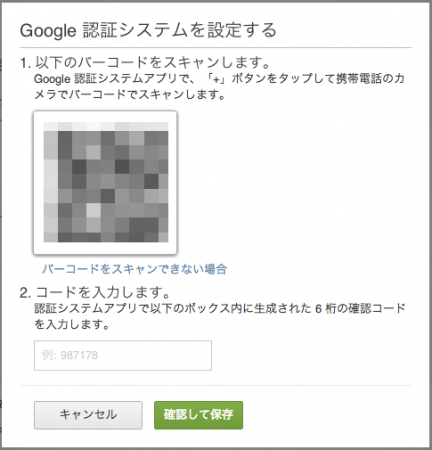Evernoteで二段階認証を設定するための手順と方法
Googleアカウント、Dropbox、facebookに続きましていよいよEvernoteでも
二段階認証を利用することができるようになりました。
この機能追加によりセキュリティを向上させることができます。
(2013.5.31現在 プレミアム・ビジネスユーザーのみ設定可能)
二段階認証とは?
二段階認証とは通常のパスワード認証に加えてもう1段の認証を必要とする
認証方式で、Evernoteの場合ですと携帯電話に送信される認証コードか
Googe Authenticatorを利用した認証方法のどちらかを選択出来ます。
(最初の設定の際は携帯電話を利用した方法のみとなります)
この二段階認証を設定しておくことにより、外部より悪意を持った第三者が
仮にIDとパスワードを入手してもEvernote内にログインできないようになります。
ただし一度認証を与えた機器自体を紛失してしまった場合は認証を取り消すといった作業が必要になります。
Evernoteの二段階認証の設定方法
Web版のEvernoteにログインするためサイトに移動します→https://evernote.com/intl/jp/
右上にある「サインイン」をクリックします。
IDとパスワードを入力しEvernoteにサインインします。
正常にサインインすることができたら、画面右上の名前の右横の下向き三角をクリックすると
下記画面の用に「設定」という項目が表示されますので、クリック
表示されたメニューの中から「セキュリティ」を選択肢ます。
二段階認証の項目部分に「二段階認証が有効化されていません」と表示されていますので
「有効化」の場所をクリックしましょう。設定のためのウィザードが開始されます。
下記の画面が表示されたら内容を確認して「続ける」をクリックします。
二段階認証を利用するためには現在利用中のアプリケーションを最新のものに
しておく必要がありますので、まだの方はEvernoteのアプリケーションを最新のものに
バージョンアップしておきましょう。
重要事項を確認します。確認後「続ける」をクリックします。
メールアドレスを確認します。「確認用Eメールを送信する」をクリックします。
あらかじめ登録してあるメールアドレスに確認コードが添付されたメールが送信されます。
登録してあるメール宛てに届いたメール内の記載事項より確認コードをチェックします。
下記画面は届いたメール内の画面をキャプチャーしたものです。
メールに届いた確認コードを入力し「続ける」をクリックします。
次に現在利用している携帯電話の電話番号を入力します。
番号全てをハイフン無しで入力します。入力できたら「続ける」をクリックしましょう。
携帯電話に届いたテキストメッセージに記載された6桁のコードを入力して「続ける」をクリックします。
届くまで2分くらいかかる場合があります。
認証に必要な携帯電話などを紛失してしまった場合に備えてバックアップコードを記録しておきます。
このバックアップコードは次のウィザード画面で入力する必要がありますので、必ず印刷または
控えておく必要があります。控えていないと設定が完了しないので注意しましょう。
控えたら「続ける」をクリックします。
前の画面で表示されたバックアップコードを入力するための画面が表示されます。
この画面で控えておいた16文字のバックアップコードを入力します。
入力できたら「セットアップ完了」をクリックします。
(6桁と表示されていますが16文字のコードを入力します。)
これで二段階認証のセットアップが完了しました。「完了」をクリックします。
次からEvernoteに新たにサインインする際に登録した携帯電話に送信されてくる
確認コードを入力する必要があります。
携帯電話に送られてくる確認コードではなくGoogle Authenticatorを利用して認証するための設定
携帯電話での認証ではなくGoogle Authenticatorを利用することもできるようになっています。
Evernote二段階認証におけるGoogle Authenticator設定方法
まず携帯電話にGoogle Authenticatorをインストールしておきましょう。
Web版Evernoteの設定画面を表示します。

上記「設定」をクリック後、表示された画面で「セキュリティ」をクリック
下記画面が表示されますので「設定を管理」をクリックします。
現在の状態が表示されます。この中の
「どの方法で確認コードを受信されますか?」のうち「Google認証システム」を選択します。
ご利用の携帯電話OSを選択肢ます。ここではiOSで設定しますので
「iOS」で続行をクリックします。他のOSご利用の方はご利用の
ものを選択して下さい。
Google Authenticatorの設定方法 iPhoneの場合
- 携帯電話アプリのGoogle Authenticatorを起動します。
- 右下にある「+」ボタンをクリックします。
- 「バーコードをスキャン」をタップします。
- 画面に表示されているバーコードを読み取ります。
Google Authenticatorに数字とEvernote(メールアドレス)が表示されるようになります。
この数字を下記の画面に入力し「確認して保存」をクリックします。
次回からは認証の際にこのGoogle Authenticatorを起動して、表示されている数字を確認コード欄に
入力することにより認証できるようになりました。
以上で設定は完了です。お疲れ様でした。
ご参考にどうぞ
Googleアカウント、Microsoftアカウント、facebook、Dropbox二段階認証まとめ