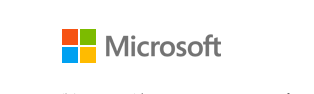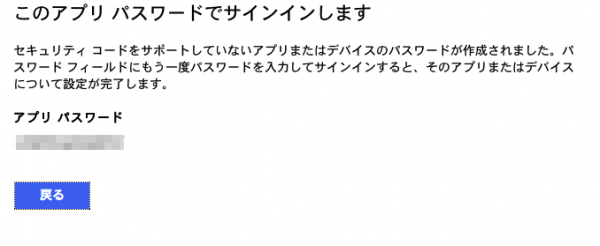Microsoftアカウントで二段階認証を設定したものの
各種サービスにログインできなくなった場合の対処方法
iPadのメールアプリからパスワードエラーが発生する・・・
二段階認証を有効にしたものの、各種アプリからパスワードエラーを返されたり
正しいパスワードを何度入力してもログイン出来ない方はいらっしゃいませんか?
そんな時は以下のことを参考にして下さい。
ログイン出来ない原因
二段階認証が有効になると、各種サービスにログインする際には認証コードが必要となります。
(認証コードはメールで送られてきたり、Google Authenticatorなどで確認します)
ところが、アプリの中には認証コードに対応していないものもたくさん存在しています。
あなたが今ログインできていないのも、その認証コードの入力に対応していないアプリだからだと考えられます。
認証コードに対応していないアプリでログインするためには
Microsoftアカウントのセキュリティ項目で「アプリパスワード」を生成して
ログインの際に現在のパスワードの代わりに入力します。
「アプリパスワード」の生成方法
上記のURLからMicrosoftアカウントにログインします。
英語で表記されわけがわからないときは一度サインアウトしてからログインします。
「セキュリティ情報」をクリックします。
アプリパスワードの項目で「新しいアプリパスワードの生成」をクリックします。
下記の画面に表示されている16桁のアルファベットの文字列がパスワードとなります。
ここで表示されているパスワードがログインに必要なパスワードとして機能しますので
従来のパスワードの代わりにこの16桁のアルファベットのパスワードをパスワード入力欄にいれましょう。
二段階認証プロセスの認証コードに対応しているサービスには上記のアプリパスワードは必要ありません。
認証コードに対応していないサービスのログインの際にのみ「アプリパスワード」を生成して入力します。
タグ: Microsoftアカウント, ログインできない, 二段階認証