Windowsストアアプリ「ストア」が起動時にクラッシュしてしまう時の対処方法
Windows10にアップグレード後、システムの復元やその他、何らかの問題で
ストアアプリまたはストアが正常に起動しなくなった場合の対処方法を記載します。
今回の場合の問題の特徴は一枚目の画像にあるようなメッセージが表示されていることです。
Avastは入れてなく、WSResetやscf /scannowを試してみても回復できない問題でした。
Windows10の再インストールしか方法がないと思っている方は次の方法をお試し下さい。
Windowsストアアプリを正常に再インストールする方法
この方法の概要は「新しいアカウントを作成してWindowsアプリを再インストール」というものです。
別アカウントを新たに作成してそのアカウントでWindowsアプリが正常にインストールできれば
現在問題が起きているアカウントのWindowsアプリも正常に利用できるようになります。
開けないWindowsアプリはこの方法で全て解決出来ました。
別アカウントを新規に作成する方法
まず、キーボードのWindowsキーを押しながらアルファベットのI(アイ)を押します。
すると上記の「設定」画面が表示されますので「アカウント」の項目をクリック
「家族とその他のユーザー」の項目内の「その他のユーザーをこのPCに追加」にある
「+」ボタンをクリック
「追加するユーザーがメールアドレスを持っていません」をクリック
「Microsoftアカウントを持たないユーザーを追加する」をクリック
「ユーザー名」「パスワード2回」「パスワードのヒント」を入力し「次へ」をクリックして
ユーザーを作成します。
作成が完了したら左下のWindowsマークを右クリックして「シャットダウンまたはサインアウト」内の
「サインアウト」をクリックしてサインアウトします。
その後新規に作成したアカウントがサインイン画面の左下に表示されていますので、選択し、サインインします。
アプリのインストール等、新規アカウントのログインが完了するまでしばらく待ちましょう。
サインインが完了しデスクトップが起動したらクラッシュして起動できなかったアプリを起動します。
正常に起動できたら再度「サインアウト」して問題の起きていたアカウントで再サインインしてみましょう。
すると起動できなかったアプリが使用できるようになっています。
お困りの方は一度お試し下さい。うまくいった方はコメントを残して頂くか、シェアしていただければ幸いです。


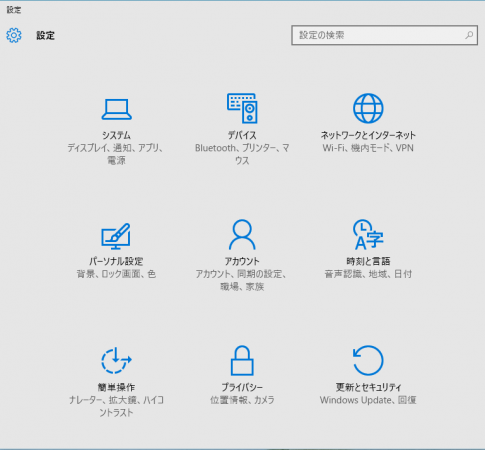

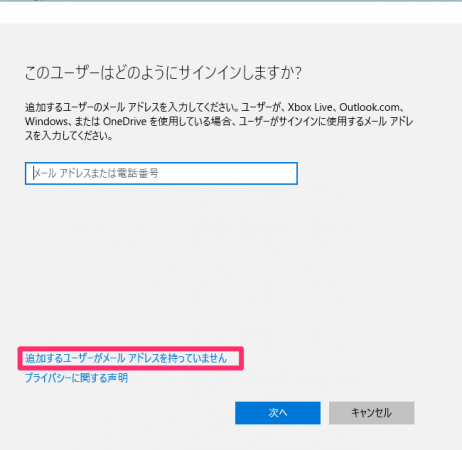
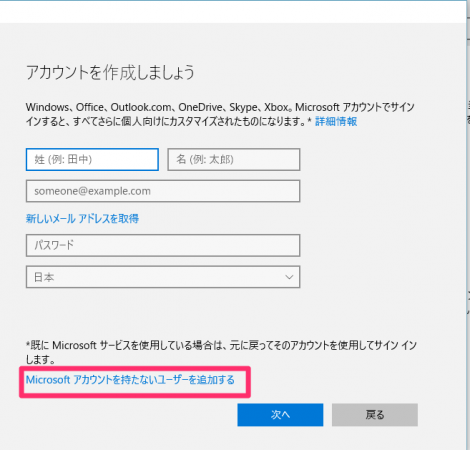
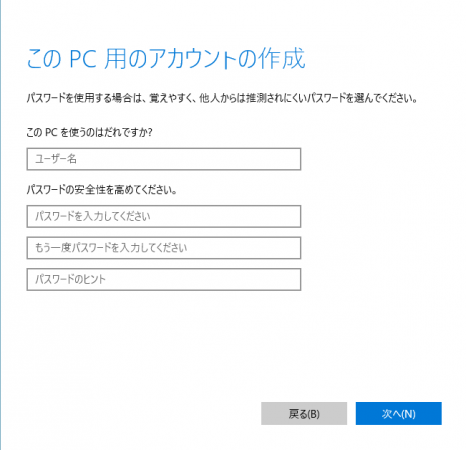
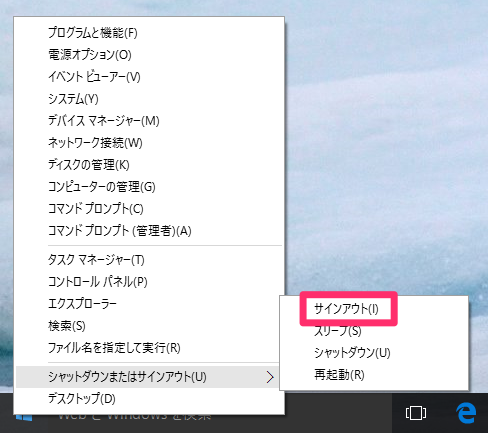

よく使われている解決法なんですが、正攻法ではないようなので私はまだ実行していません。
マイクロソフトがWindows updateで解決してくれると助かるのですが...無理なんでしょうか。
やむを得ず追加したアカウント、削除等の後始末をしても大丈夫なんでしょうか?
新しく追加したアカウントの方でも、アプリがクラッシュしてしまいました。解決できませんでした。
Windows10のストアやOne Notoをクリックしても表示されなかったが復元を行って1回目は変化なしでしたが、再度、行ったら表示されるようになりました。
対策手順
スタートをクリック→システム構成タイルをクリック→ツールをクリク→システムの復元をクリック→起動、を1回目は失敗で、もう1度スタートからやり直したら表示されるようになりました。
Windows10のストアやOne Noteをクリックしても表示されなかったが復元を行って1回目は変化なしでしたが、再度、行ったら表示されるようになりました。
対策手順、説明不足でした。
スタートをクリック→システム構成タイルをクリック→ツールをクリク→システムの復元をクリック→起動→次へ→最近の日付と時刻→次へ→完了→はい→初期化が始まる→再起動が始まる。1回目は失敗で、もう1度スタートからやり直したら表示されるようになりました。
残念ながら、私の環境でもできませんでした。
できませんでした。
アップデートがうざったくて仕方ないので、ストアアプリをアンインストールしまくったのですが、
結局ほかのアカウントでサインインするとインストールされるのですね。
ちょっと使ってみたいアプリがあったので試そうと思ったらストア自体がなくてどうしようもない事態に。
ある意味で全く起動しない状態は正しいですけど。
クラッシュしてしまうアカウントではうまく行きませんが、新規に作成したものでは、起動したのでそちらで使用していくことにします。
新規アカウントてまは正常に開けましたが、元の直したい方はダメでした。助けてください
大した容量のアプリでもないのに起動すらできないのはオカシイ
どういうことなのだろうか
私の不具合は8から10にアップデートした後Windowsフォトが起動しない。すべてのjpgをフォトで開くように指定しようとしても、「レジストリに対する値が無効です」とメッセージが出てしまいます。上記の方法で、新規のアカウントを作成したところまったく正常に起動し、開けました。何人かも書いていますが、私も元のアカウントでは直っていません。元のアカウントで起動するように直す方法をご存知の方、どうか教えてください。
気づけばwindows8からwindows10にアップデートされていて、お気に入りの「フォト」で画像を開こうとしたらできず・・・
上記の方法を試してみましたが、新しいアカウントでも開けませんでした。パソコンに疎い私には、つらいです。だれか、簡単に教えていただけませんか?
私のWindows8.1からWindows10へアップグレードした環境でも同じことが起こり、新アカウントを作ってもダメで、もちろん現アカウントでも全くダメでした。色々Webを頼りに試してみましたが、ダメでした。他に何か良い方法はないものでしょうか?
WIN10です。
新アカウント
PINコードを設定せずに パスワードのまま登録すれば上手く出来ました
対処方法ではなくて回避方法だろうが、、、
解決しました!
感謝です。
再インストール等、余計な手間が省けて助かりました!
馬鹿な回答が並んでいた挙句に、これのみが有効な解決だった。oioi の屁理屈よりも結果が総てだ。お見事!
うまくいきました!
再インストールしなければいけないのかと思い、戦々恐々としておりましたが、助かりました!
解決しました!
ストアも電卓も起動したとたんに一瞬だけ画面上に輪郭のようなものがフラッシュし消える
という症状でしたが、こちらでご紹介の解決法で回復しました。
ストアや電卓が起動後一瞬だけ画面にフラッシュし消える現象に悩んでいました。
こちらでご紹介の方法で完全に解決できました!
win10のCreators Updateをしたらブルースクリーン頻発につき、回復にて以前のwin10に戻したところフォトが起動しなくなり困っていました。
手順が分かりやすく説明されているサイトでパニック気味の者には助かります。ありがとうございます。
結果ですが、追加アカウント作成でフォトが起動するようになった後、元のアカウントでの起動・動作確認をしましたところ、起動はしてくれたのですが、なぜか英語バージョンでした。(追加アカウントでは日本語バージョンで起動できていました)