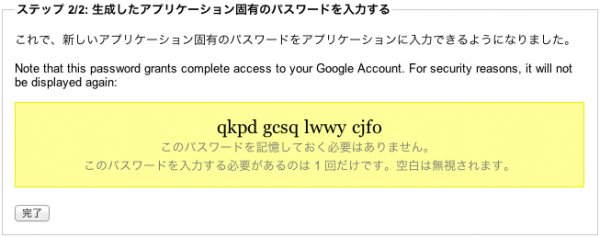Googleサービスに関するサポートが必要な方は三蔵堂のGoogleサポートサービスをご検討下さい
Goolgeの二段階認証プロセスを有効にしてみたものの
カレンダーやメールが利用できない場合の対処法
パスワードが違う的なポップアップに生成されたパスワードを入れてもダメですよ(詳しくは下記記載)
Googleの二段階認証を有効にしたとたんカレンダーアプリや、メール、住所録など今まで利用できていた
アプリやサービスが全く利用できなったという人がたくさんいらっしゃると思います。
これはこれらのアプリケーションがGoogleの二段階認証プロセスに対応していないことから発生する現象です。
設定を行わないかぎり利用できませんので速やかに設定してしまいましょう。
まず、
アカウント設定からセキュリティ→二段階認証プロセス→ステータスON・編集とすすみ二段階認証プロセス設定画面を表示させます。
この画面の中に
アプリケーション固有のパスワードという項目があるのが見えますでしょうか?
この項目の右に「アプリケーション固有のパスワードの管理」という項目がありますからクリック
パスワードを入力します。
表示された画面を下にスクロースしてゆくと下記のような項目があります。
ここからアプリケーションのパスワードを生成してそれを各アプリケーションに入力します。
名前を入力し、パスワード生成ボタンをクリックしましょう。
ここで生成したパスワードを二段階認証に対応していないアプリケーションのパスワードとして使用します。
それぞれの機器やアプリケーションごとにパスワードを生成できます。
私の場合は各機器ごとにパスワードを生成しました。
このパスワードは一つでいくつものアプリケーションで利用できます。
メール、カレンダー、リーダーなど一つでいくつものアプリケーションに入力し使用できます。
ここで気をつけなくてはいけないのは、パスワードが間違っていますと表示されるポップアップにこれらのパスワードを
入力してはならないということです。
つまり、元々の設定そのもののパスワード入力項目に上記のような生成されたパスワードを入れない限り何度もポップアップが出てきます。
設定等からパスワードの入力画面をさがして生成されたパスワードを入力しましょう。
これらの手順を踏むことにより再度アプリケーション等でカレンダーやメール等が利用できるようになります。
頑張って設定してみましょう。
Googleサービスに関するサポートが必要な方は三蔵堂のGoogleサポートサービスをご検討下さい