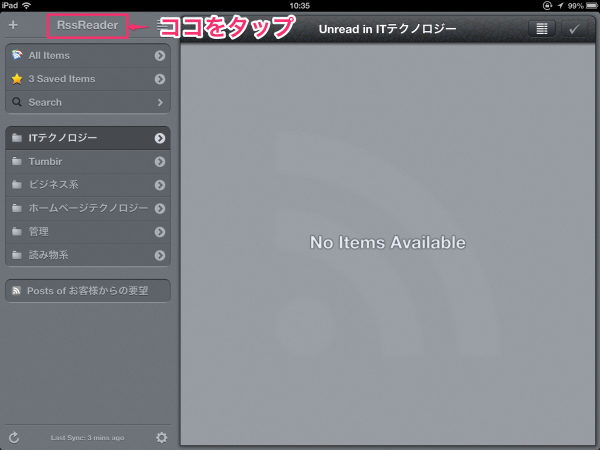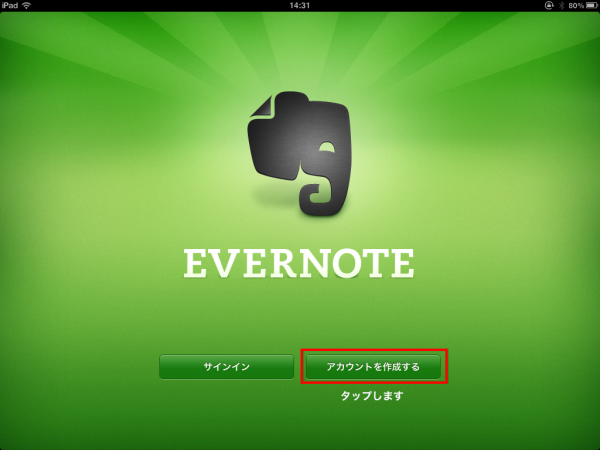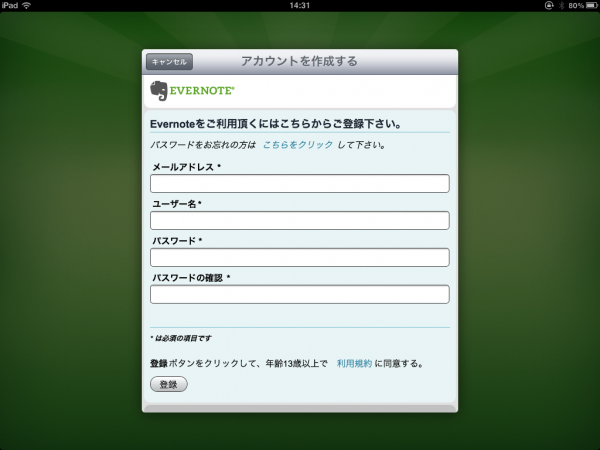Mr.Readerの使用アカウントをGoogleリーダーから他リーダーに変更する方法
2013年7月1日をもってGoogleリーダーのサービス提供が終了しました。
RSSリーダーを利用してきた人たちにとってはかなりショックなニュースですね。
Googleリーダーの終了を受けて代替サービスをすでに利用している人は
現在利用しているRSSリーダーアプリの設定を再度行う必要があることでしょう。
今回は優秀なRSSリーダーであるMr.ReaderでRSS情報を利用していた人が
違うサービスに変更する場合の手順について書いてみます。
Mr.Readerの再設定方法
アプリアイコンにタッチしてMr.Readerを開きます。
下記画面箇所をタップすることによってアカウント設定を変更することができます。
現在利用中のアカウントが表示されたら、右側の+ボタンをタップしましょう。
利用しているRSSサービスを選択してタップします。
表示された画面にアカウント情報(IDとパスワード)を入力すれば設定完了です。
再度RSSリーダーを利用することができるようになります。