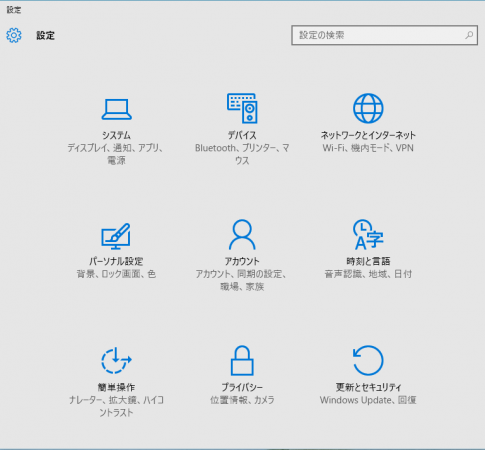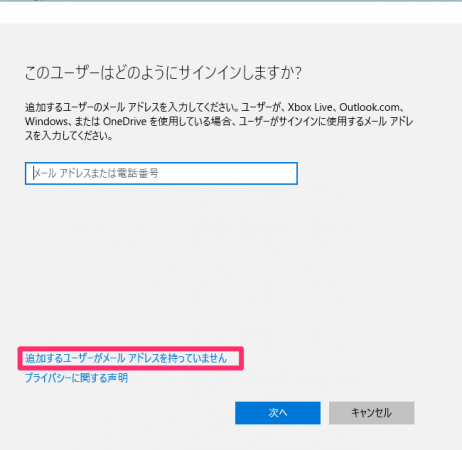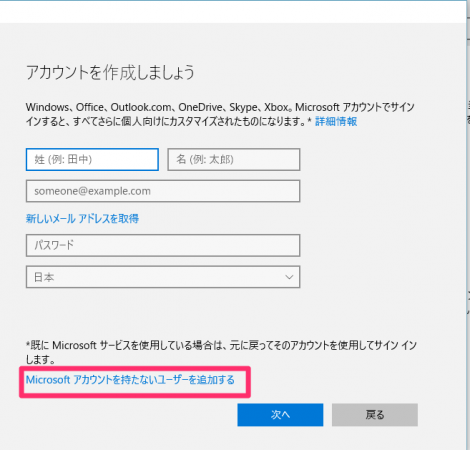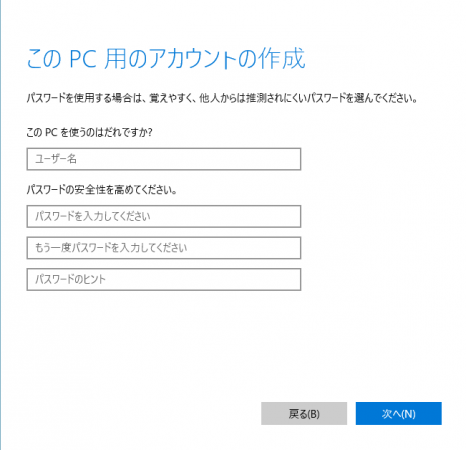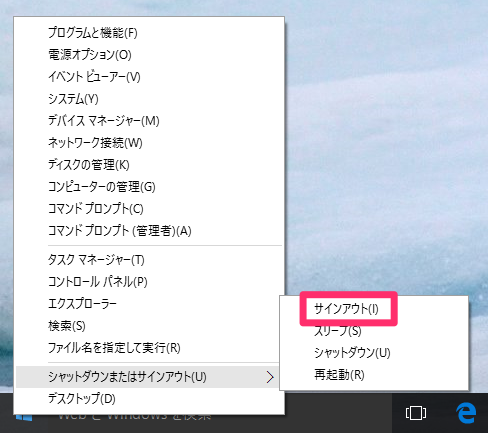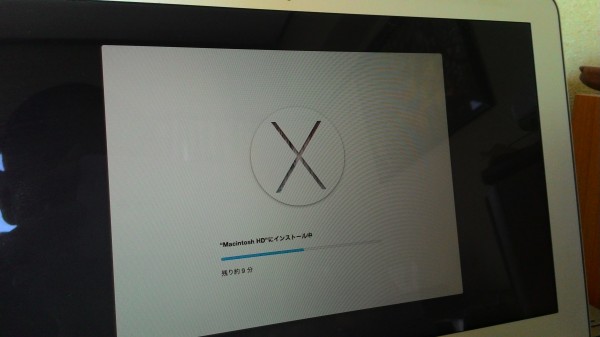Windowsストアアプリ「ストア」が起動時にクラッシュしてしまう時の対処方法
Windows10にアップグレード後、システムの復元やその他、何らかの問題で
ストアアプリまたはストアが正常に起動しなくなった場合の対処方法を記載します。
今回の場合の問題の特徴は一枚目の画像にあるようなメッセージが表示されていることです。
Avastは入れてなく、WSResetやscf /scannowを試してみても回復できない問題でした。
Windows10の再インストールしか方法がないと思っている方は次の方法をお試し下さい。
Windowsストアアプリを正常に再インストールする方法
この方法の概要は「新しいアカウントを作成してWindowsアプリを再インストール」というものです。
別アカウントを新たに作成してそのアカウントでWindowsアプリが正常にインストールできれば
現在問題が起きているアカウントのWindowsアプリも正常に利用できるようになります。
開けないWindowsアプリはこの方法で全て解決出来ました。
別アカウントを新規に作成する方法
まず、キーボードのWindowsキーを押しながらアルファベットのI(アイ)を押します。
すると上記の「設定」画面が表示されますので「アカウント」の項目をクリック
「家族とその他のユーザー」の項目内の「その他のユーザーをこのPCに追加」にある
「+」ボタンをクリック
「追加するユーザーがメールアドレスを持っていません」をクリック
「Microsoftアカウントを持たないユーザーを追加する」をクリック
「ユーザー名」「パスワード2回」「パスワードのヒント」を入力し「次へ」をクリックして
ユーザーを作成します。
作成が完了したら左下のWindowsマークを右クリックして「シャットダウンまたはサインアウト」内の
「サインアウト」をクリックしてサインアウトします。
その後新規に作成したアカウントがサインイン画面の左下に表示されていますので、選択し、サインインします。
アプリのインストール等、新規アカウントのログインが完了するまでしばらく待ちましょう。
サインインが完了しデスクトップが起動したらクラッシュして起動できなかったアプリを起動します。
正常に起動できたら再度「サインアウト」して問題の起きていたアカウントで再サインインしてみましょう。
すると起動できなかったアプリが使用できるようになっています。
お困りの方は一度お試し下さい。うまくいった方はコメントを残して頂くか、シェアしていただければ幸いです。