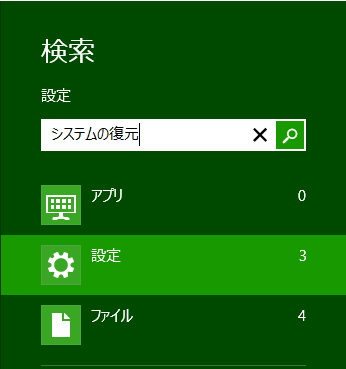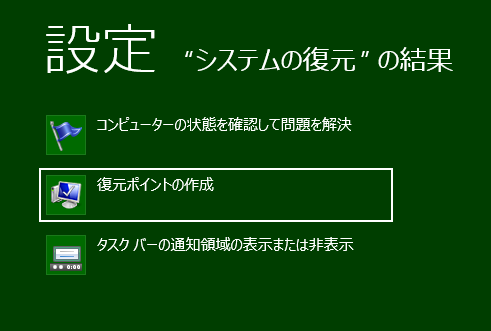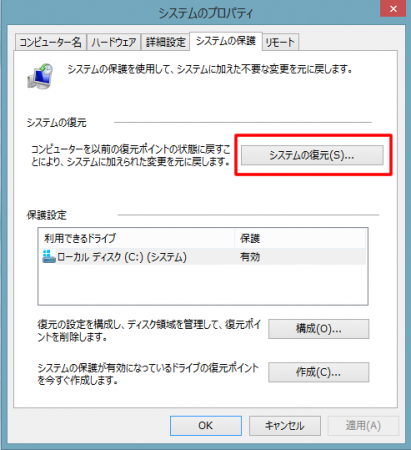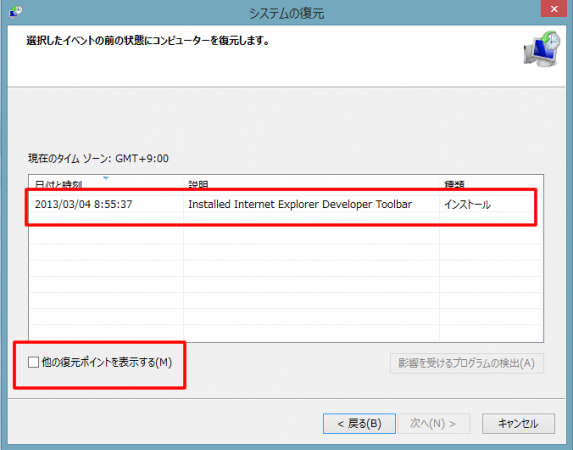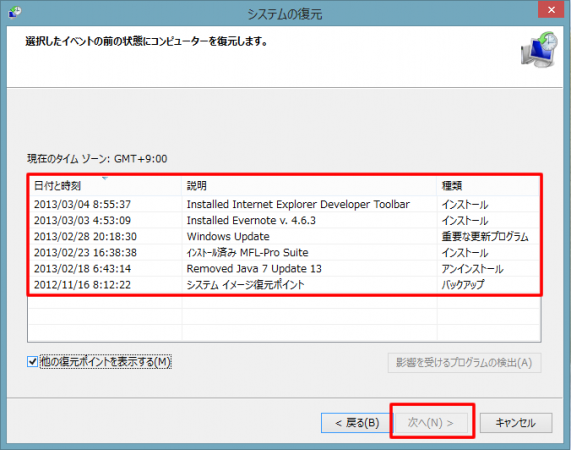Windows8でシステムの復元を行うための手順と方法
突然のPCのトラブルに見舞われたり、ウィルス感染から回復するための手順として「システムの復元」は欠かせませんよね。
Windows8になりシステムの復元コマンドにたどり着くための手順も少々変わりましたので解説しておきます。
システムの復元とは?
コンピュータのプログラム等をインストールした後にコンピュータの挙動がおかしな場合に
そのプログラムをインストールする前の状態にコンピュータを戻すことができる機能が
装備されています。これをシステムの復元といいます。システムの復元では
プログラムだけに影響があり、ワードのファイルといったファイル系や電子メールなどが
なくなってしまうことはありません。
システムの復元が利用できないようにコンピュータがロックしてしまっているような状態の場合は
Windowsを再起動、すぐにF8をトントンを押す、セーフモードで起動する。
この状態で「システムの復元」を試すことができます。
Windows7以前のシステムの復元はすべてのプログラムからアクセサリ、システム、システムの復元等の手順を踏みましたが
Windows8では以下のように実行します。
Windows8システムの復元のための手順
まず、カーソルを右上に動かし「チャーム(黒い縦方向のメニューバー)」を表示します。
その中の「虫眼鏡マーク」をクリックして検索画面を表示します。
下記画面のように「設定」をハイライト(クリック)した状態で検索窓の中に「システムの復元」と入力しましょう。
すると画面右に下記のような項目が表示されますので、「復元ポイントの作成」を選びます。
(復元ポイントの作成をするわけではありませんがこの項目を選択します)
システムのプロパティ画面の中の「システムの復元」をクリックします。
システムの復元項目が表示されました。
ここからどのポイントまでさかのぼって復元するのか選択していきます。
「推奨される復元」で良ければ「次へ」をクリックして作業を進めます。もっとさかのぼって復元したい場合は
「別の復元ポイントを選択する」をクリックして「次へ」を押しましょう。
表示されている、ここでは「2013/03/04のポイント」で良ければこのポイントをクリックして選択し
「次へ」を押して作業を進めます。別のポイントを選択したい場合は「別の復元ポイントを表示する」に
チェックを入れます。
いろいろな復元ポイントが表示されましたね、この中からさかのぼって復元したい場所を
クリックして選択していきましょう。さかのぼりたい場所が見つかったらクリックして選択し
「次へ」をクリックします。
下記のような「復元ポイントの確認画面」でポイントを確認します。
これでよければ「完了」を押して手順を進めます。
以上で手順解説は終了です。うまく復元できたでしょうか?